مراحل صدور فاكتور فروش در سپیدار

- نویسنده : رامتین سیف علیان
- آموزش سپیدار, آموزش سیستم مشتریان و فروش سپیدار
- زمان مطالعه: 8 دقیقه
فهرست مطالب
برای شنیدن این مقاله بر روی کلید پخش کلیک کنید 👆
مراحل صدور فاكتور فروش در سپیدار
برای اینکه فروش و ارائه خدمات به مشتری قطعی گردد به ثبت فاکتور فروش در نرمافزار سپیدار نیاز داریم. همچنین در صورتی كه برای فروشی كه انجام شده از واسط فروش استفاده شده و بابت آن پورسانت پرداخت شده باشد، میتوانید اطلاعات واسط و مبلغ پورسانت فروش را در صفحه واسط وارد نمایید.جهت اطلاع از قیمت نرم افزار حسابداری سپیدار کلیک کنید.
با ثبت اطلاعات فاکتور فروش چه مواردی در اختیار شما قرار میگیرد؟
- امكان صدور سند حسابداری اتوماتیك بر مبنای فاكتور فروش
- امكان صدور خروجی انبار اتوماتیك بر مبنای فاكتور فروش
- امكان صدور فاكتور برگشت فروش بر مبنای فاكتور فروش
- امكان كنترل خروجی های انبار صادر شده بر اساس یك فاكتور و تعداد خارج شده
- امكان كنترل فاكتورهای خارج نشده از انبار
- امكان كنترل فاكتورهای صادر شده بر اساس یك پیش فاكتور و تعداد فاكتور شده
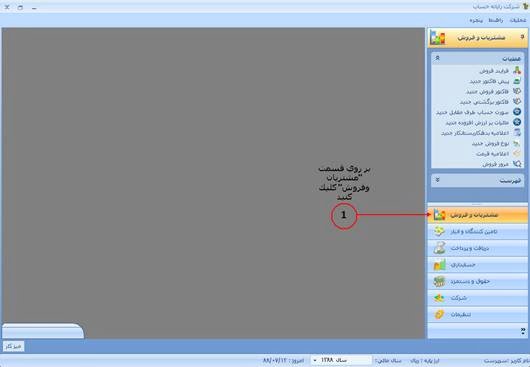 تصویر 1 : كلیك بر روی قسمت مشتریان و فروش
2- وارد قسمت مشتریان و فروش شده و در قسمت عملیات روی گزینه “فاكتور فروش جدید” كلیك كنید (تصویر2).
تصویر 1 : كلیك بر روی قسمت مشتریان و فروش
2- وارد قسمت مشتریان و فروش شده و در قسمت عملیات روی گزینه “فاكتور فروش جدید” كلیك كنید (تصویر2).
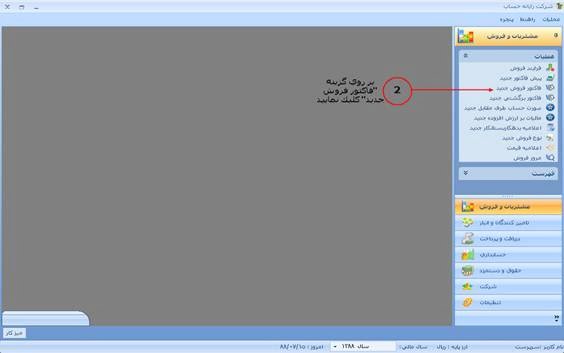 تصویر 2 : كلیك بر روی گزینه “فاكتور فروش جدید” در قسمت عملیات
3- در صورتی كه پیش فاكتور كالاهایی كه برای آنها فاكتور فروش صادر می كنید قبلا در سیستم ثبت شده است ، می توانید فاكتور فروش را بر مبنای آن پیش فاكتور ثبت كنید تا اطلاعات تعدادی و مبلغی از پیش فاكتور به فاكتور فروش منتقل شود . برای این كار كافیست از گزینه “پیش فاكتور” ، پیش فاكتور مورد نظر را انتخاب نمایید (تصویر 3).
4- “مشتری” را از سلكتور آن انتخاب نمایید (تصویر3).
5- “نوع فروش” را از سلكتور آن انتخاب نمایید (تصویر3).
6- در گزینه “محل تحویل” از بین آدرس های وارد شده برای مشتری در قسمت معرفی طرف حسابها ، یكی را به عنوان محل تحویل كالا انتخاب كنید . اطلاعات محل تحویل هنگام چاپ اسناد فروش روی آنها درج خواهد شد (تصویر3).
7- در صورت دستی بودن روش شماره گذاری فاكتور فروش ، “شماره” فعال بوده و شماره فاكتور فروش را وارد نمایید . توجه داشته باشید كه در صورت خودكار بودن روش شماره گذاری فاكتور فروش ، شماره غیر فعال خواهد بود و سیستم به صورت اتوماتیك به فاكتور ذخیره شده ، شماره اختصاص خواهد داد (تصویر 3).
8- “تاریخ” فاكتور فروش را وارد نمایید . سیستم به صورت پیش فرض “تاریخ” را با تاریخ روز نمایش می دهد (تصویر 3).
9- گزینه “معین” حسابی است كه هنگام صدور سند حسابداری فروش مبلغ بدهی مشتری در آن حساب درج می شود . گزینه “معین” بصورت پیش فرض با حساب تعیین شده در قسمت تنظیمات مشتریان و فروش برای حساب دریافتنی پر می شود و می توانید آن را تغییر دهید (تصویر 3).
10- گزینه “ارز” بصورت پیش فرض عنوان ارز پایه را نمایش می دهد . در صورتی كه فاكتوری با ارزی به غیر از ارز پایه انجام شده است ، ارز نمایش داده شده را تغییر دهید (تصویر 3).
11- در صورت انتخاب هر ارزی به جز ارز پایه ، گزینه “نرخ ارز” فعال می شود . می توانید نرخ ارز را تایپ كنید یا اینكه با زدن كلید “آخرین نرخ” ، آخرین نرخ درج شده برای ارز انتخاب شده در سیستم برای آن روز را از قسمت نرخ ارز فراخوانی كنید (تصویر 3).
12- برای اضافه كردن قلم به فاكتور ، كلید
تصویر 2 : كلیك بر روی گزینه “فاكتور فروش جدید” در قسمت عملیات
3- در صورتی كه پیش فاكتور كالاهایی كه برای آنها فاكتور فروش صادر می كنید قبلا در سیستم ثبت شده است ، می توانید فاكتور فروش را بر مبنای آن پیش فاكتور ثبت كنید تا اطلاعات تعدادی و مبلغی از پیش فاكتور به فاكتور فروش منتقل شود . برای این كار كافیست از گزینه “پیش فاكتور” ، پیش فاكتور مورد نظر را انتخاب نمایید (تصویر 3).
4- “مشتری” را از سلكتور آن انتخاب نمایید (تصویر3).
5- “نوع فروش” را از سلكتور آن انتخاب نمایید (تصویر3).
6- در گزینه “محل تحویل” از بین آدرس های وارد شده برای مشتری در قسمت معرفی طرف حسابها ، یكی را به عنوان محل تحویل كالا انتخاب كنید . اطلاعات محل تحویل هنگام چاپ اسناد فروش روی آنها درج خواهد شد (تصویر3).
7- در صورت دستی بودن روش شماره گذاری فاكتور فروش ، “شماره” فعال بوده و شماره فاكتور فروش را وارد نمایید . توجه داشته باشید كه در صورت خودكار بودن روش شماره گذاری فاكتور فروش ، شماره غیر فعال خواهد بود و سیستم به صورت اتوماتیك به فاكتور ذخیره شده ، شماره اختصاص خواهد داد (تصویر 3).
8- “تاریخ” فاكتور فروش را وارد نمایید . سیستم به صورت پیش فرض “تاریخ” را با تاریخ روز نمایش می دهد (تصویر 3).
9- گزینه “معین” حسابی است كه هنگام صدور سند حسابداری فروش مبلغ بدهی مشتری در آن حساب درج می شود . گزینه “معین” بصورت پیش فرض با حساب تعیین شده در قسمت تنظیمات مشتریان و فروش برای حساب دریافتنی پر می شود و می توانید آن را تغییر دهید (تصویر 3).
10- گزینه “ارز” بصورت پیش فرض عنوان ارز پایه را نمایش می دهد . در صورتی كه فاكتوری با ارزی به غیر از ارز پایه انجام شده است ، ارز نمایش داده شده را تغییر دهید (تصویر 3).
11- در صورت انتخاب هر ارزی به جز ارز پایه ، گزینه “نرخ ارز” فعال می شود . می توانید نرخ ارز را تایپ كنید یا اینكه با زدن كلید “آخرین نرخ” ، آخرین نرخ درج شده برای ارز انتخاب شده در سیستم برای آن روز را از قسمت نرخ ارز فراخوانی كنید (تصویر 3).
12- برای اضافه كردن قلم به فاكتور ، كلید 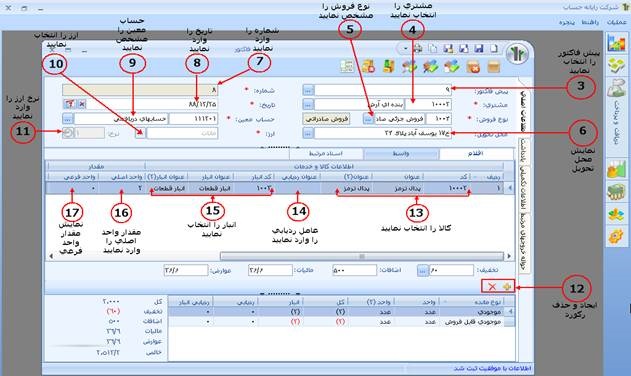 تصویر 3 : ورود اطلاعات فاكتور فروش
18- در قسمت اقلام فاكتور _ بخش مبالغ ، اطلاعات گزینه “فی” یا “كل” را بر اساس ارز انتخاب شده در بالای فرم وارد نمایید (تصویر 4).
19- در قسمت اقلام فاكتور ، در گزینه “توضیحات” می توانید توضیحات مربوط به اقلام كالا را وارد نمایید (تصویر 4).
20- در صورتی كه از امكانات زبان دوم در سیستم استفاده می كنید ، در گزینه “توضیحات(2)” می توانید توضیحات مربوط به اقلام كالا را به زبان دوم وارد نمایید (تصویر 4).
21- اطلاعات “تخفیف” داده شده برای هر قلم را به ارز پایه در نوار پایین وارد كنید . توجه داشته باشید كه روی هر قلمی كه قرار بگیرید ، اطلاعات آن قلم در این نوار نمایش داده می شود و اطلاعاتی كه وارد می كنید برای همین قلم ثبت می شود . بنابر این اگر تخفیف برای كل فاكتور داده شده است باید توسط شما بین اقلام مختلف تسهیم شود (تصویر 4).
22- هر مبلغی به جز مالیات و عوارض كه به مبلغ فاكتور اضافه می شود مانند بسته بندی ، حمل و … باید در گزینه “اضافات” درج شود (تصویر 4).
23- اطلاعات “مالیات” و “عوارض” بر اساس نرخ مالیات و نرخ عوارض تعیین شده در تنظیمات عمومی محاسبه می شود و در نوار پایین نمایش داده می شود . توجه داشته باشید كه روی هر قلمی كه قرار بگیرید ، اطلاعات آن قلم در این نوار نمایش داده می شود و می توانید اطلاعات محاسبه شده برای آن قلم را ویرایش كنید (تصویر 4).
24- با انتخاب و قرار گرفتن روی هر قلم ، موجودی آن كالا به واحدهای مختلف سنجش آن كالا در كل شركت در جدول پایین فرم در سمت راست نمایش داده می شود (تصویر 4).
25- در قسمت پایین و سمت چپ فرم ، سر جمع اطلاعات مبلغی وارد شده برای همه اقلام فاكتور فروش به ارز پایه نمایش داده می شود (تصویر 4).
26- پس از ورود اطلاعات فاكتور فروش ، كلید “ذخیره” بالای فرم را كلیك نمایید . در صورتی كه در تنظیمات سیستم مشتریان و فروش ، گزینه “صدور خودكار سند حسابداری فاكتور فروش” فعال شده باشد ، به محض ثبت فاكتور فروش ، سند حسابداری آن نیز صادر خواهد شد . همچنین در صورتی كه در تنظیمات سیستم مشتریان و فروش ، گزینه “صدور خودكار سند خروج انبار برای مشتریان و فروش” فعال شده باشد ، به محض ثبت فاكتور فروش ، سند خروج انبار آن نیز ثبت خواهد شد (تصویر 4).
27- در صورتی كه در تنظیمات سیستم مشتریان و فروش ، گزینه “صدور خودكار سند حسابداری فاكتور فروش” فعال نشده باشد ، بعد از ذخیره فاكتور فروش ، می توانید سند حسابداری آن را به سیستم حسابداری ارسال نمایید . برای این كار در بالای فرم “فاكتور فروش” ، كلید “صدور سند حسابداری”
تصویر 3 : ورود اطلاعات فاكتور فروش
18- در قسمت اقلام فاكتور _ بخش مبالغ ، اطلاعات گزینه “فی” یا “كل” را بر اساس ارز انتخاب شده در بالای فرم وارد نمایید (تصویر 4).
19- در قسمت اقلام فاكتور ، در گزینه “توضیحات” می توانید توضیحات مربوط به اقلام كالا را وارد نمایید (تصویر 4).
20- در صورتی كه از امكانات زبان دوم در سیستم استفاده می كنید ، در گزینه “توضیحات(2)” می توانید توضیحات مربوط به اقلام كالا را به زبان دوم وارد نمایید (تصویر 4).
21- اطلاعات “تخفیف” داده شده برای هر قلم را به ارز پایه در نوار پایین وارد كنید . توجه داشته باشید كه روی هر قلمی كه قرار بگیرید ، اطلاعات آن قلم در این نوار نمایش داده می شود و اطلاعاتی كه وارد می كنید برای همین قلم ثبت می شود . بنابر این اگر تخفیف برای كل فاكتور داده شده است باید توسط شما بین اقلام مختلف تسهیم شود (تصویر 4).
22- هر مبلغی به جز مالیات و عوارض كه به مبلغ فاكتور اضافه می شود مانند بسته بندی ، حمل و … باید در گزینه “اضافات” درج شود (تصویر 4).
23- اطلاعات “مالیات” و “عوارض” بر اساس نرخ مالیات و نرخ عوارض تعیین شده در تنظیمات عمومی محاسبه می شود و در نوار پایین نمایش داده می شود . توجه داشته باشید كه روی هر قلمی كه قرار بگیرید ، اطلاعات آن قلم در این نوار نمایش داده می شود و می توانید اطلاعات محاسبه شده برای آن قلم را ویرایش كنید (تصویر 4).
24- با انتخاب و قرار گرفتن روی هر قلم ، موجودی آن كالا به واحدهای مختلف سنجش آن كالا در كل شركت در جدول پایین فرم در سمت راست نمایش داده می شود (تصویر 4).
25- در قسمت پایین و سمت چپ فرم ، سر جمع اطلاعات مبلغی وارد شده برای همه اقلام فاكتور فروش به ارز پایه نمایش داده می شود (تصویر 4).
26- پس از ورود اطلاعات فاكتور فروش ، كلید “ذخیره” بالای فرم را كلیك نمایید . در صورتی كه در تنظیمات سیستم مشتریان و فروش ، گزینه “صدور خودكار سند حسابداری فاكتور فروش” فعال شده باشد ، به محض ثبت فاكتور فروش ، سند حسابداری آن نیز صادر خواهد شد . همچنین در صورتی كه در تنظیمات سیستم مشتریان و فروش ، گزینه “صدور خودكار سند خروج انبار برای مشتریان و فروش” فعال شده باشد ، به محض ثبت فاكتور فروش ، سند خروج انبار آن نیز ثبت خواهد شد (تصویر 4).
27- در صورتی كه در تنظیمات سیستم مشتریان و فروش ، گزینه “صدور خودكار سند حسابداری فاكتور فروش” فعال نشده باشد ، بعد از ذخیره فاكتور فروش ، می توانید سند حسابداری آن را به سیستم حسابداری ارسال نمایید . برای این كار در بالای فرم “فاكتور فروش” ، كلید “صدور سند حسابداری” 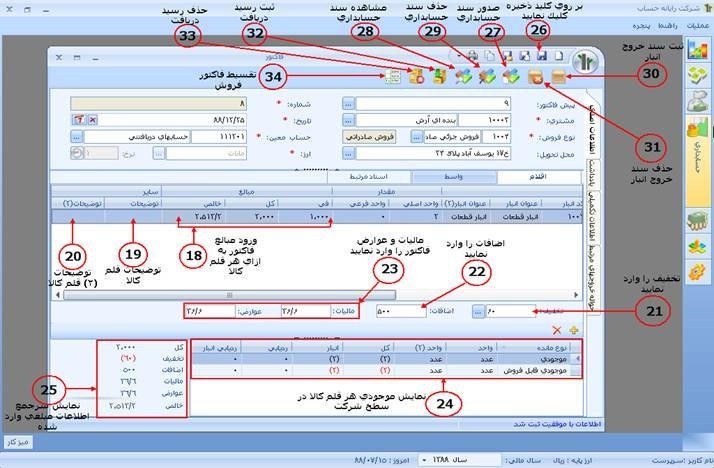 تصویر 4 : ورود اطلاعات فاكتور فروش و ذخیره اطلاعات وارد شده
35- برای مشاهده لیست فاكتور های فروش ، وارد قسمت مشتریان و فروش شده و در قسمت فهرست ، روی گزینه “فاكتور های فروش” كلیك كنید (تصویر 5).
تصویر 4 : ورود اطلاعات فاكتور فروش و ذخیره اطلاعات وارد شده
35- برای مشاهده لیست فاكتور های فروش ، وارد قسمت مشتریان و فروش شده و در قسمت فهرست ، روی گزینه “فاكتور های فروش” كلیك كنید (تصویر 5).
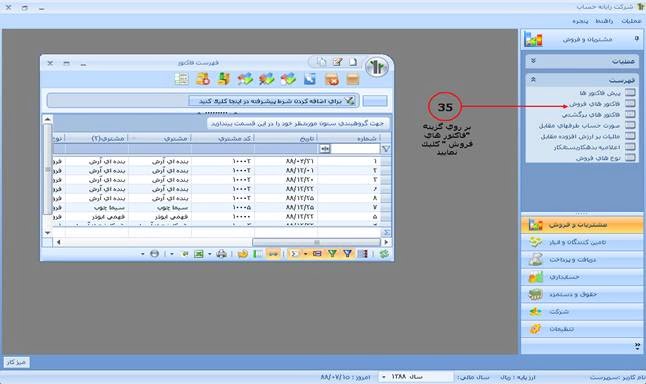 تصویر 5 : فهرست فاكتور های فروش
36- در صورتی كه برای فروشی كه انجام شده از واسط فروش استفاده شده و باید پورسانت پرداخت شود ، می توانید اطلاعات واسط و مبلغ پورسانت فروش را در صفحه واسط درج كنید . برای این كار كافیست ، بر روی صفحه “واسط” كلیك نمایید ، تا بتوانید اطلاعات مربوط به واسط را وارد نمایید (تصویر 6).
تصویر 5 : فهرست فاكتور های فروش
36- در صورتی كه برای فروشی كه انجام شده از واسط فروش استفاده شده و باید پورسانت پرداخت شود ، می توانید اطلاعات واسط و مبلغ پورسانت فروش را در صفحه واسط درج كنید . برای این كار كافیست ، بر روی صفحه “واسط” كلیك نمایید ، تا بتوانید اطلاعات مربوط به واسط را وارد نمایید (تصویر 6).
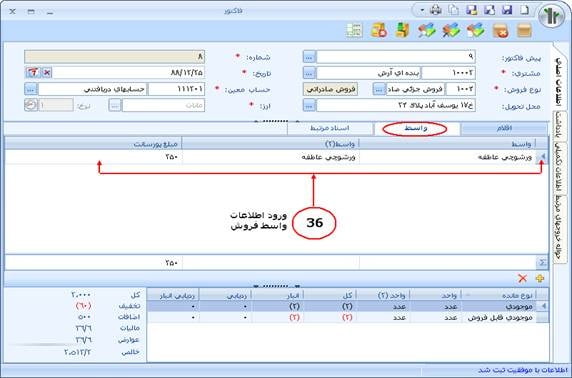 تصویر 6 : ورود اطلاعات واسط فروش
37- در فرم فاكتور فروش در صفحه اسناد مرتبط ، می توانید مشخصات سند حسابداری صادر شده برای فاكتور فروش را مشاهده كنید . همچنین در فاكتور فروش ، در صفحه اسناد مرتبط ، می توانید مشخصات رسید دریافت ثبت شده برای فاكتور فروش را مشاهده كنید (تصویر 7).
تصویر 6 : ورود اطلاعات واسط فروش
37- در فرم فاكتور فروش در صفحه اسناد مرتبط ، می توانید مشخصات سند حسابداری صادر شده برای فاكتور فروش را مشاهده كنید . همچنین در فاكتور فروش ، در صفحه اسناد مرتبط ، می توانید مشخصات رسید دریافت ثبت شده برای فاكتور فروش را مشاهده كنید (تصویر 7).
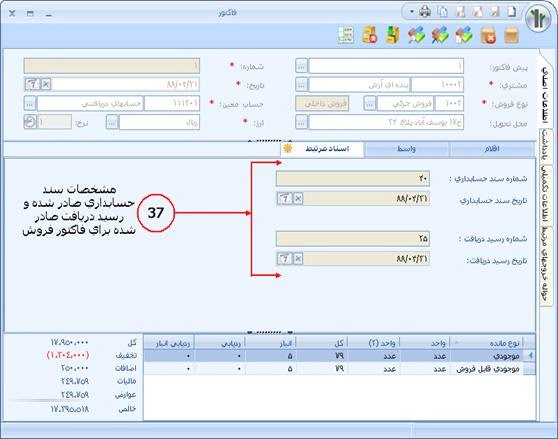 تصویر 7 : صفحه اسناد مرتبط
تصویر 7 : صفحه اسناد مرتبط این صفحه را به اشتراک بگذارید .
به این مطلب امتیاز دهید .
مطالب مرتبط

بسته تولیدی سپیدار
- کاهش اتلاف مواد اولیه در خط تولید
- کنترل خروج مواد اولیه از انبار
- کنترل ورود محصولات به انبار محصول
- تعیین حداقل و حداکثر موجودی هر کالا

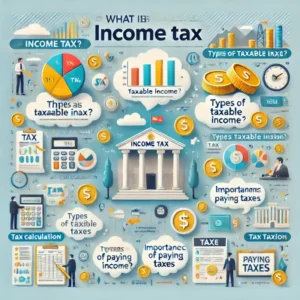
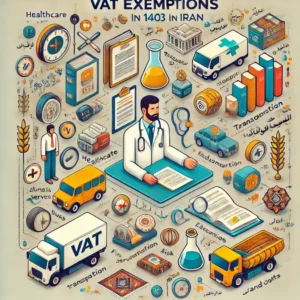


0 دیدگاه در “مراحل صدور فاكتور فروش در سپیدار”
سلام و خسته نباشید. سوالی داشتم .فرض مثال من از اول فروردین تا 30 خرداد فاکتور فروش زدم . حالا متوجه شدم برای تاریخ مثلا 10 خرداد فاکتور فروشم جا مونده و یادم رفته بزنم.نرم افزار خطا میده و اجازه نمیده قبل تاریخ 30 خرداد فاکتور فروش بزنم. چ کار باید بکنم؟ قسمت تنطیمات جایی هست بتونم مشکلم رو حل کنم؟ ممنون میشم جواب بدین