فاکتور خرید، سندی است که در سیستم “تأمین کنندگان و انبار” ثبت میشود و خرید انجام شده را نمایش میدهد. صدور فاکتور خرید اجباری نیست و میتوان بدون ثبت فاکتور خرید، رسید انبار را ثبت کرد. در این حالت، مبلغ خرید بدون فاکتور خرید نیز باید به همراه اطلاعات تعدادی در رسید انبار وارد شود. تصویر ۱ : کلیک بر روی قسمت تامین کنندگان و انبار ۲. وارد قسمت تامین کنندگان و انبار شده و در قسمت عملیات روی گزینه “فاکتور خرید جدید” کلیک کنید (تصویر۲).
تصویر ۱ : کلیک بر روی قسمت تامین کنندگان و انبار ۲. وارد قسمت تامین کنندگان و انبار شده و در قسمت عملیات روی گزینه “فاکتور خرید جدید” کلیک کنید (تصویر۲). تصویر ۲ : کلیک بر روی گزینه “فاکتور خرید جدید” در قسمت عملیات ۳. در فرم فاکتور خرید “تامین کننده” خرید را از سلکتور آن انتخاب نمایید (تصویر۳).۴. “شماره فاکتور” را وارد نمایید . توجه داشته باشید که گزینه “شماره فاکتور” ، شماره فاکتور خرید دریافت شده از تامین کننده است و برای اطلاع نگهداری میشود (تصویر۳).۵. “تاریخ” فاکتور خرید را وارد نمایید . سیستم به صورت پیش فرض “تاریخ” را با تاریخ روز نمایش می دهد (تصویر ۳).۶. در صورت دستی بودن روش شماره گذاری فاکتور خرید، “شماره” فعال بوده و شماره فاکتور را وارد نمایید . توجه داشته باشید که در صورت خودکار بودن روش شماره گذاری فاکتور خرید ، شماره غیر فعال خواهد بود و سیستم به صورت اتوماتیک به فاکتور خرید ذخیره شده ، شماره اختصاص خواهد داد (تصویر ۳).۷. گزینه “ارز” بصورت پیش فرض عنوان ارز پایه را نمایش می دهد . در صورتی که خرید با ارزی به غیر از ارز پایه انجام شده است ، ارز نمایش داده شده را تغییر دهید (تصویر ۳).۸. در صورت انتخاب هر ارزی به جز ارز پایه ، گزینه “نرخ ارز” فعال می شود . می توانید نرخ ارز را تایپ کنید یا اینکه با زدن کلید “آخرین نرخ” ، آخرین نرخ درج شده برای ارز انتخاب شده در سیستم برای آن روز را از قسمت نرخ ارز فراخوانی کنید (تصویر ۳).۹. برای اضافه کردن قلم به فاکتور خرید ، کلید
تصویر ۲ : کلیک بر روی گزینه “فاکتور خرید جدید” در قسمت عملیات ۳. در فرم فاکتور خرید “تامین کننده” خرید را از سلکتور آن انتخاب نمایید (تصویر۳).۴. “شماره فاکتور” را وارد نمایید . توجه داشته باشید که گزینه “شماره فاکتور” ، شماره فاکتور خرید دریافت شده از تامین کننده است و برای اطلاع نگهداری میشود (تصویر۳).۵. “تاریخ” فاکتور خرید را وارد نمایید . سیستم به صورت پیش فرض “تاریخ” را با تاریخ روز نمایش می دهد (تصویر ۳).۶. در صورت دستی بودن روش شماره گذاری فاکتور خرید، “شماره” فعال بوده و شماره فاکتور را وارد نمایید . توجه داشته باشید که در صورت خودکار بودن روش شماره گذاری فاکتور خرید ، شماره غیر فعال خواهد بود و سیستم به صورت اتوماتیک به فاکتور خرید ذخیره شده ، شماره اختصاص خواهد داد (تصویر ۳).۷. گزینه “ارز” بصورت پیش فرض عنوان ارز پایه را نمایش می دهد . در صورتی که خرید با ارزی به غیر از ارز پایه انجام شده است ، ارز نمایش داده شده را تغییر دهید (تصویر ۳).۸. در صورت انتخاب هر ارزی به جز ارز پایه ، گزینه “نرخ ارز” فعال می شود . می توانید نرخ ارز را تایپ کنید یا اینکه با زدن کلید “آخرین نرخ” ، آخرین نرخ درج شده برای ارز انتخاب شده در سیستم برای آن روز را از قسمت نرخ ارز فراخوانی کنید (تصویر ۳).۹. برای اضافه کردن قلم به فاکتور خرید ، کلید  یا Ctrl+Insert را بزنید . همچنین برای حذف یک قلم می توانید از کلید
یا Ctrl+Insert را بزنید . همچنین برای حذف یک قلم می توانید از کلید  یا Ctrl+Delete استفاده کنید (تصویر ۳).۱۰. در قسمت قلم فاکتور خرید _ بخش اطلاعات کالا ، “کد کالا” را از سلکتور آن انتخاب نمایید . توجه داشته باشید با انتخاب کد کالا ، سیستم عنوان و عنوان (۲) را نمایش خواهد داد (تصویر ۳).
یا Ctrl+Delete استفاده کنید (تصویر ۳).۱۰. در قسمت قلم فاکتور خرید _ بخش اطلاعات کالا ، “کد کالا” را از سلکتور آن انتخاب نمایید . توجه داشته باشید با انتخاب کد کالا ، سیستم عنوان و عنوان (۲) را نمایش خواهد داد (تصویر ۳).  تصویر ۳ : ورود اطلاعات فاکتور خرید ۱۱. در قسمت قلم فاکتور خرید _ بخش مقدار ، “مقدار اصلی” کالای انتخاب شده را وارد نمایید (تصویر ۴).۱۲. اگر کالای انتخاب شده واحد فرعی با نسبت ثابت داشته باشد با ورود یکی از گزینه های “مقدار اصلی” یا “مقدار فرعی” ، دیگری بر اساس نسبت وارد شده برای آن کالا بصورت اتوماتیک محاسبه می شود و با تغییر یکی ، دیگری هم تغییر می کند بگونه ای که همواره نسبت تعیین شده بین این دو عدد بر قرار باشد . حال اگر کالای انتخاب شده واحد فرعی با نسبت متغیر داشته باشد با ورود یکی از گزینه های “مقدار اصلی” یا “مقدار فرعی” ، دیگری بر اساس نسبت وارد شده برای آن کالا بصورت اتوماتیک محاسبه می شود ولی پس از آن با تغییر یکی ، دیگری تغییر نمی کند بگونه ای که لزوما نسبت تعیین شده بین این دو عدد بر قرار نخواهد بود (تصویر ۴).۱۳. در گزینه “باقیمانده” در هر قلم ، تعدادی از آن قلم که هنوز رسید انبار برای آن صادر نشده است به واحد اصلی کالا نمایش داده می شود (تصویر ۴).۱۴. در قسمت قلم فاکتور خرید _ بخش مبالغ ، اطلاعات گزینه “فی” یا “کل” را بر اساس ارز انتخاب شده در بالای فرم وارد نمایید (تصویر ۴).۱۵. در قسمت قلم فاکتور خرید ، در گزینه “توضیحات” می توانید توضیحات مربوط به اقلام کالا را وارد نمایید (تصویر ۳).۱۶. در صورتی که از امکانات زبان دوم در سیستم استفاده می کنید ، در گزینه “توضیحات(۲)” می توانید توضیحات مربوط به اقلام کالا را به زبان دوم وارد نمایید (تصویر ۴).۱۷. اطلاعات “تخفیف” دریافت شده و “مالیات” و “عوارض” پرداخت شده برای هر قلم را با توجه به ارز انتخاب شده ، در نوار پایین وارد نمایید (تصویر ۴).۱۸. با انتخاب و قرار گرفتن روی هر قلم ، موجودی آن کالا به واحدهای مختلف سنجش آن کالا در کل شرکت در جدول پایین فرم در سمت راست نمایش داده می شود (تصویر ۴).۱۹. در قسمت پایین و سمت چپ فرم ، سر جمع اطلاعات مبلغی وارد شده برای همه اقلام فاکتور خرید با توجه به ارز انتخاب شده نمایش داده می شود (تصویر ۴).
تصویر ۳ : ورود اطلاعات فاکتور خرید ۱۱. در قسمت قلم فاکتور خرید _ بخش مقدار ، “مقدار اصلی” کالای انتخاب شده را وارد نمایید (تصویر ۴).۱۲. اگر کالای انتخاب شده واحد فرعی با نسبت ثابت داشته باشد با ورود یکی از گزینه های “مقدار اصلی” یا “مقدار فرعی” ، دیگری بر اساس نسبت وارد شده برای آن کالا بصورت اتوماتیک محاسبه می شود و با تغییر یکی ، دیگری هم تغییر می کند بگونه ای که همواره نسبت تعیین شده بین این دو عدد بر قرار باشد . حال اگر کالای انتخاب شده واحد فرعی با نسبت متغیر داشته باشد با ورود یکی از گزینه های “مقدار اصلی” یا “مقدار فرعی” ، دیگری بر اساس نسبت وارد شده برای آن کالا بصورت اتوماتیک محاسبه می شود ولی پس از آن با تغییر یکی ، دیگری تغییر نمی کند بگونه ای که لزوما نسبت تعیین شده بین این دو عدد بر قرار نخواهد بود (تصویر ۴).۱۳. در گزینه “باقیمانده” در هر قلم ، تعدادی از آن قلم که هنوز رسید انبار برای آن صادر نشده است به واحد اصلی کالا نمایش داده می شود (تصویر ۴).۱۴. در قسمت قلم فاکتور خرید _ بخش مبالغ ، اطلاعات گزینه “فی” یا “کل” را بر اساس ارز انتخاب شده در بالای فرم وارد نمایید (تصویر ۴).۱۵. در قسمت قلم فاکتور خرید ، در گزینه “توضیحات” می توانید توضیحات مربوط به اقلام کالا را وارد نمایید (تصویر ۳).۱۶. در صورتی که از امکانات زبان دوم در سیستم استفاده می کنید ، در گزینه “توضیحات(۲)” می توانید توضیحات مربوط به اقلام کالا را به زبان دوم وارد نمایید (تصویر ۴).۱۷. اطلاعات “تخفیف” دریافت شده و “مالیات” و “عوارض” پرداخت شده برای هر قلم را با توجه به ارز انتخاب شده ، در نوار پایین وارد نمایید (تصویر ۴).۱۸. با انتخاب و قرار گرفتن روی هر قلم ، موجودی آن کالا به واحدهای مختلف سنجش آن کالا در کل شرکت در جدول پایین فرم در سمت راست نمایش داده می شود (تصویر ۴).۱۹. در قسمت پایین و سمت چپ فرم ، سر جمع اطلاعات مبلغی وارد شده برای همه اقلام فاکتور خرید با توجه به ارز انتخاب شده نمایش داده می شود (تصویر ۴). تصویر ۴ : ورود اطلاعات فاکتور خرید و نمایش اطلاعات وارد شده ۲۰. پس از ورود اطلاعات فاکتور خرید ، کلید ذخیره بالای فرم را کلیک نمایید (تصویر ۵).۲۱. شما می توانید همزمان با ثبت فاکتور خرید در سیستم ، چنانچه پرداختی بصورت چک یا نقدی بابت آن انجام داده اید ، اطلاعات پرداخت را هم در سیستم ثبت کنید تا در حسابداری در حساب تامین کننده منظور شود .برای ثبت اعلامیه پرداخت مرتبط با یک فاکتور خرید و یا مشاهده اعلامیه پرداخت ثبت شده برای یک فاکتور خرید ، در لیست فاکتورهای خرید روی آن فاکتور قرار بگیرید یا اینکه آن فاکتور خرید را باز کنید . سپس در بالای فرم کلید “ثبت اعلامیه پرداخت”
تصویر ۴ : ورود اطلاعات فاکتور خرید و نمایش اطلاعات وارد شده ۲۰. پس از ورود اطلاعات فاکتور خرید ، کلید ذخیره بالای فرم را کلیک نمایید (تصویر ۵).۲۱. شما می توانید همزمان با ثبت فاکتور خرید در سیستم ، چنانچه پرداختی بصورت چک یا نقدی بابت آن انجام داده اید ، اطلاعات پرداخت را هم در سیستم ثبت کنید تا در حسابداری در حساب تامین کننده منظور شود .برای ثبت اعلامیه پرداخت مرتبط با یک فاکتور خرید و یا مشاهده اعلامیه پرداخت ثبت شده برای یک فاکتور خرید ، در لیست فاکتورهای خرید روی آن فاکتور قرار بگیرید یا اینکه آن فاکتور خرید را باز کنید . سپس در بالای فرم کلید “ثبت اعلامیه پرداخت”  را بزنید تا پنجره اعلامیه پرداخت باز شود . در پنجره ای که در اختیار شما قرار می گیرد ، در صفحه اطلاعات اصلی ، اطلاعات مورد نیاز را وارد کنید (تصویر ۵).۲۲. برای حذف اعلامیه پرداخت ثبت شده برای یک فاکتور خرید ، در لیست فاکتورهای خرید روی آن فاکتور قرار بگیرید یا اینکه آن فاکتور خرید را باز کنید . سپس در بالای فرم کلید “حذف اعلامیه پرداخت”
را بزنید تا پنجره اعلامیه پرداخت باز شود . در پنجره ای که در اختیار شما قرار می گیرد ، در صفحه اطلاعات اصلی ، اطلاعات مورد نیاز را وارد کنید (تصویر ۵).۲۲. برای حذف اعلامیه پرداخت ثبت شده برای یک فاکتور خرید ، در لیست فاکتورهای خرید روی آن فاکتور قرار بگیرید یا اینکه آن فاکتور خرید را باز کنید . سپس در بالای فرم کلید “حذف اعلامیه پرداخت”  را بزنید (تصویر ۵).
۲۳. بعد از ثبت اطلاعات فاکتور خرید در صورتی که رسید انباری بر مبنای فاکتور خرید ثبت شده باشد ، رنگ رکورد قلم مورد استفاده در فاکتور خرید ، تغییر می نماید . به همین منظور در قسمت پایین فرم ، گزینه “راهنمای رنگ” تعبیه شده است (تصویر ۵).
را بزنید (تصویر ۵).
۲۳. بعد از ثبت اطلاعات فاکتور خرید در صورتی که رسید انباری بر مبنای فاکتور خرید ثبت شده باشد ، رنگ رکورد قلم مورد استفاده در فاکتور خرید ، تغییر می نماید . به همین منظور در قسمت پایین فرم ، گزینه “راهنمای رنگ” تعبیه شده است (تصویر ۵).  تصویر ۵ : ذخیره اطلاعات فاکتور خرید و امکانات موجود در آن ۲۴. برای مشاهده لیست فاکتور های خرید ، وارد قسمت تامین کنندگان و انبار شده و در قسمت فهرست ، روی گزینه “فاکتور خرید” کلیک کنید (تصویر ۶).
تصویر ۵ : ذخیره اطلاعات فاکتور خرید و امکانات موجود در آن ۲۴. برای مشاهده لیست فاکتور های خرید ، وارد قسمت تامین کنندگان و انبار شده و در قسمت فهرست ، روی گزینه “فاکتور خرید” کلیک کنید (تصویر ۶). تصویر ۶ : فهرست فاکتور های خرید
تصویر ۶ : فهرست فاکتور های خرید
جهت آشنایی با نرم افزار حسابداری سپیدار ابری کلیک نمایید.
عملیات ثبت فاکتور خرید در سپیدار
۱. پس از ورود به سیستم در منوی عمودی ، بر روی قسمت “تامین کنندگان و انبار” کلیک کنید (تصویر۱).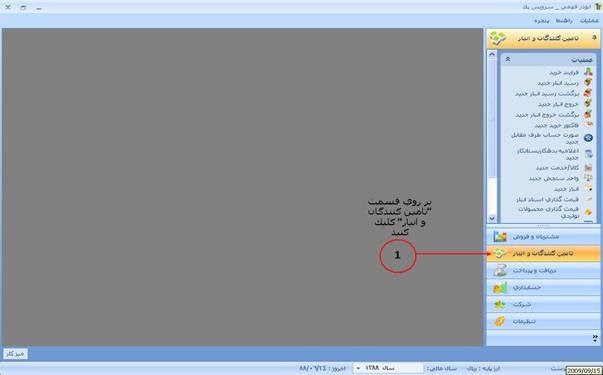 تصویر ۱ : کلیک بر روی قسمت تامین کنندگان و انبار ۲. وارد قسمت تامین کنندگان و انبار شده و در قسمت عملیات روی گزینه “فاکتور خرید جدید” کلیک کنید (تصویر۲).
تصویر ۱ : کلیک بر روی قسمت تامین کنندگان و انبار ۲. وارد قسمت تامین کنندگان و انبار شده و در قسمت عملیات روی گزینه “فاکتور خرید جدید” کلیک کنید (تصویر۲).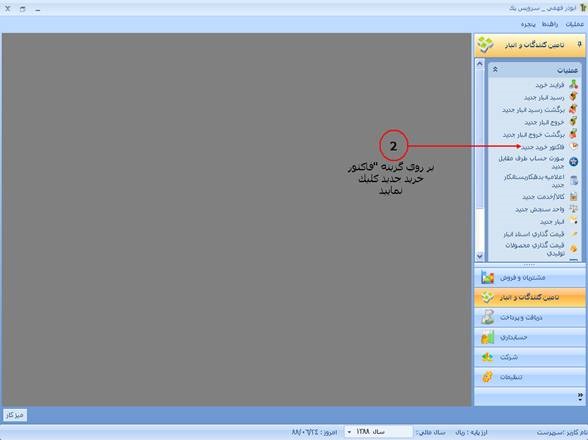 تصویر ۲ : کلیک بر روی گزینه “فاکتور خرید جدید” در قسمت عملیات ۳. در فرم فاکتور خرید “تامین کننده” خرید را از سلکتور آن انتخاب نمایید (تصویر۳).۴. “شماره فاکتور” را وارد نمایید . توجه داشته باشید که گزینه “شماره فاکتور” ، شماره فاکتور خرید دریافت شده از تامین کننده است و برای اطلاع نگهداری میشود (تصویر۳).۵. “تاریخ” فاکتور خرید را وارد نمایید . سیستم به صورت پیش فرض “تاریخ” را با تاریخ روز نمایش می دهد (تصویر ۳).۶. در صورت دستی بودن روش شماره گذاری فاکتور خرید، “شماره” فعال بوده و شماره فاکتور را وارد نمایید . توجه داشته باشید که در صورت خودکار بودن روش شماره گذاری فاکتور خرید ، شماره غیر فعال خواهد بود و سیستم به صورت اتوماتیک به فاکتور خرید ذخیره شده ، شماره اختصاص خواهد داد (تصویر ۳).۷. گزینه “ارز” بصورت پیش فرض عنوان ارز پایه را نمایش می دهد . در صورتی که خرید با ارزی به غیر از ارز پایه انجام شده است ، ارز نمایش داده شده را تغییر دهید (تصویر ۳).۸. در صورت انتخاب هر ارزی به جز ارز پایه ، گزینه “نرخ ارز” فعال می شود . می توانید نرخ ارز را تایپ کنید یا اینکه با زدن کلید “آخرین نرخ” ، آخرین نرخ درج شده برای ارز انتخاب شده در سیستم برای آن روز را از قسمت نرخ ارز فراخوانی کنید (تصویر ۳).۹. برای اضافه کردن قلم به فاکتور خرید ، کلید
تصویر ۲ : کلیک بر روی گزینه “فاکتور خرید جدید” در قسمت عملیات ۳. در فرم فاکتور خرید “تامین کننده” خرید را از سلکتور آن انتخاب نمایید (تصویر۳).۴. “شماره فاکتور” را وارد نمایید . توجه داشته باشید که گزینه “شماره فاکتور” ، شماره فاکتور خرید دریافت شده از تامین کننده است و برای اطلاع نگهداری میشود (تصویر۳).۵. “تاریخ” فاکتور خرید را وارد نمایید . سیستم به صورت پیش فرض “تاریخ” را با تاریخ روز نمایش می دهد (تصویر ۳).۶. در صورت دستی بودن روش شماره گذاری فاکتور خرید، “شماره” فعال بوده و شماره فاکتور را وارد نمایید . توجه داشته باشید که در صورت خودکار بودن روش شماره گذاری فاکتور خرید ، شماره غیر فعال خواهد بود و سیستم به صورت اتوماتیک به فاکتور خرید ذخیره شده ، شماره اختصاص خواهد داد (تصویر ۳).۷. گزینه “ارز” بصورت پیش فرض عنوان ارز پایه را نمایش می دهد . در صورتی که خرید با ارزی به غیر از ارز پایه انجام شده است ، ارز نمایش داده شده را تغییر دهید (تصویر ۳).۸. در صورت انتخاب هر ارزی به جز ارز پایه ، گزینه “نرخ ارز” فعال می شود . می توانید نرخ ارز را تایپ کنید یا اینکه با زدن کلید “آخرین نرخ” ، آخرین نرخ درج شده برای ارز انتخاب شده در سیستم برای آن روز را از قسمت نرخ ارز فراخوانی کنید (تصویر ۳).۹. برای اضافه کردن قلم به فاکتور خرید ، کلید 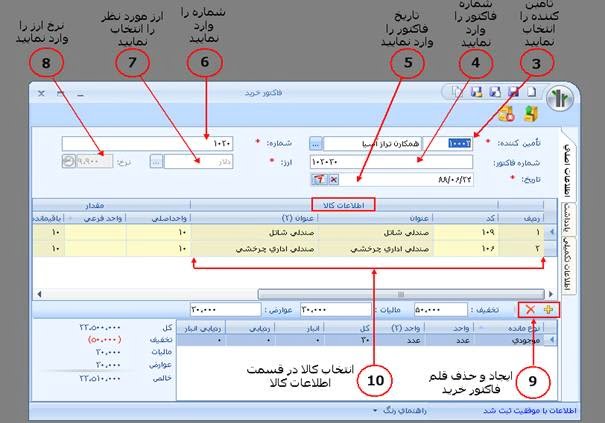 تصویر ۳ : ورود اطلاعات فاکتور خرید ۱۱. در قسمت قلم فاکتور خرید _ بخش مقدار ، “مقدار اصلی” کالای انتخاب شده را وارد نمایید (تصویر ۴).۱۲. اگر کالای انتخاب شده واحد فرعی با نسبت ثابت داشته باشد با ورود یکی از گزینه های “مقدار اصلی” یا “مقدار فرعی” ، دیگری بر اساس نسبت وارد شده برای آن کالا بصورت اتوماتیک محاسبه می شود و با تغییر یکی ، دیگری هم تغییر می کند بگونه ای که همواره نسبت تعیین شده بین این دو عدد بر قرار باشد . حال اگر کالای انتخاب شده واحد فرعی با نسبت متغیر داشته باشد با ورود یکی از گزینه های “مقدار اصلی” یا “مقدار فرعی” ، دیگری بر اساس نسبت وارد شده برای آن کالا بصورت اتوماتیک محاسبه می شود ولی پس از آن با تغییر یکی ، دیگری تغییر نمی کند بگونه ای که لزوما نسبت تعیین شده بین این دو عدد بر قرار نخواهد بود (تصویر ۴).۱۳. در گزینه “باقیمانده” در هر قلم ، تعدادی از آن قلم که هنوز رسید انبار برای آن صادر نشده است به واحد اصلی کالا نمایش داده می شود (تصویر ۴).۱۴. در قسمت قلم فاکتور خرید _ بخش مبالغ ، اطلاعات گزینه “فی” یا “کل” را بر اساس ارز انتخاب شده در بالای فرم وارد نمایید (تصویر ۴).۱۵. در قسمت قلم فاکتور خرید ، در گزینه “توضیحات” می توانید توضیحات مربوط به اقلام کالا را وارد نمایید (تصویر ۳).۱۶. در صورتی که از امکانات زبان دوم در سیستم استفاده می کنید ، در گزینه “توضیحات(۲)” می توانید توضیحات مربوط به اقلام کالا را به زبان دوم وارد نمایید (تصویر ۴).۱۷. اطلاعات “تخفیف” دریافت شده و “مالیات” و “عوارض” پرداخت شده برای هر قلم را با توجه به ارز انتخاب شده ، در نوار پایین وارد نمایید (تصویر ۴).۱۸. با انتخاب و قرار گرفتن روی هر قلم ، موجودی آن کالا به واحدهای مختلف سنجش آن کالا در کل شرکت در جدول پایین فرم در سمت راست نمایش داده می شود (تصویر ۴).۱۹. در قسمت پایین و سمت چپ فرم ، سر جمع اطلاعات مبلغی وارد شده برای همه اقلام فاکتور خرید با توجه به ارز انتخاب شده نمایش داده می شود (تصویر ۴).
تصویر ۳ : ورود اطلاعات فاکتور خرید ۱۱. در قسمت قلم فاکتور خرید _ بخش مقدار ، “مقدار اصلی” کالای انتخاب شده را وارد نمایید (تصویر ۴).۱۲. اگر کالای انتخاب شده واحد فرعی با نسبت ثابت داشته باشد با ورود یکی از گزینه های “مقدار اصلی” یا “مقدار فرعی” ، دیگری بر اساس نسبت وارد شده برای آن کالا بصورت اتوماتیک محاسبه می شود و با تغییر یکی ، دیگری هم تغییر می کند بگونه ای که همواره نسبت تعیین شده بین این دو عدد بر قرار باشد . حال اگر کالای انتخاب شده واحد فرعی با نسبت متغیر داشته باشد با ورود یکی از گزینه های “مقدار اصلی” یا “مقدار فرعی” ، دیگری بر اساس نسبت وارد شده برای آن کالا بصورت اتوماتیک محاسبه می شود ولی پس از آن با تغییر یکی ، دیگری تغییر نمی کند بگونه ای که لزوما نسبت تعیین شده بین این دو عدد بر قرار نخواهد بود (تصویر ۴).۱۳. در گزینه “باقیمانده” در هر قلم ، تعدادی از آن قلم که هنوز رسید انبار برای آن صادر نشده است به واحد اصلی کالا نمایش داده می شود (تصویر ۴).۱۴. در قسمت قلم فاکتور خرید _ بخش مبالغ ، اطلاعات گزینه “فی” یا “کل” را بر اساس ارز انتخاب شده در بالای فرم وارد نمایید (تصویر ۴).۱۵. در قسمت قلم فاکتور خرید ، در گزینه “توضیحات” می توانید توضیحات مربوط به اقلام کالا را وارد نمایید (تصویر ۳).۱۶. در صورتی که از امکانات زبان دوم در سیستم استفاده می کنید ، در گزینه “توضیحات(۲)” می توانید توضیحات مربوط به اقلام کالا را به زبان دوم وارد نمایید (تصویر ۴).۱۷. اطلاعات “تخفیف” دریافت شده و “مالیات” و “عوارض” پرداخت شده برای هر قلم را با توجه به ارز انتخاب شده ، در نوار پایین وارد نمایید (تصویر ۴).۱۸. با انتخاب و قرار گرفتن روی هر قلم ، موجودی آن کالا به واحدهای مختلف سنجش آن کالا در کل شرکت در جدول پایین فرم در سمت راست نمایش داده می شود (تصویر ۴).۱۹. در قسمت پایین و سمت چپ فرم ، سر جمع اطلاعات مبلغی وارد شده برای همه اقلام فاکتور خرید با توجه به ارز انتخاب شده نمایش داده می شود (تصویر ۴).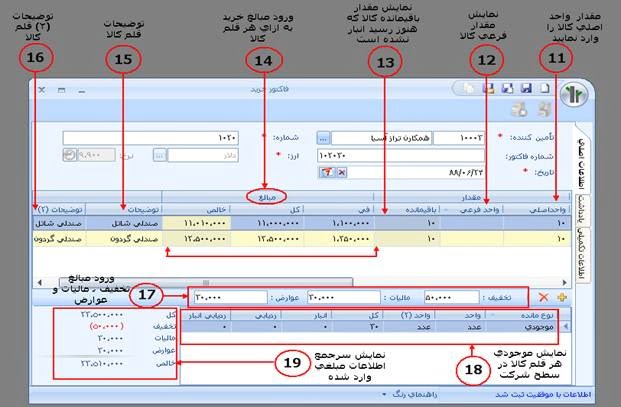 تصویر ۴ : ورود اطلاعات فاکتور خرید و نمایش اطلاعات وارد شده ۲۰. پس از ورود اطلاعات فاکتور خرید ، کلید ذخیره بالای فرم را کلیک نمایید (تصویر ۵).۲۱. شما می توانید همزمان با ثبت فاکتور خرید در سیستم ، چنانچه پرداختی بصورت چک یا نقدی بابت آن انجام داده اید ، اطلاعات پرداخت را هم در سیستم ثبت کنید تا در حسابداری در حساب تامین کننده منظور شود .برای ثبت اعلامیه پرداخت مرتبط با یک فاکتور خرید و یا مشاهده اعلامیه پرداخت ثبت شده برای یک فاکتور خرید ، در لیست فاکتورهای خرید روی آن فاکتور قرار بگیرید یا اینکه آن فاکتور خرید را باز کنید . سپس در بالای فرم کلید “ثبت اعلامیه پرداخت”
تصویر ۴ : ورود اطلاعات فاکتور خرید و نمایش اطلاعات وارد شده ۲۰. پس از ورود اطلاعات فاکتور خرید ، کلید ذخیره بالای فرم را کلیک نمایید (تصویر ۵).۲۱. شما می توانید همزمان با ثبت فاکتور خرید در سیستم ، چنانچه پرداختی بصورت چک یا نقدی بابت آن انجام داده اید ، اطلاعات پرداخت را هم در سیستم ثبت کنید تا در حسابداری در حساب تامین کننده منظور شود .برای ثبت اعلامیه پرداخت مرتبط با یک فاکتور خرید و یا مشاهده اعلامیه پرداخت ثبت شده برای یک فاکتور خرید ، در لیست فاکتورهای خرید روی آن فاکتور قرار بگیرید یا اینکه آن فاکتور خرید را باز کنید . سپس در بالای فرم کلید “ثبت اعلامیه پرداخت”  تصویر ۵ : ذخیره اطلاعات فاکتور خرید و امکانات موجود در آن ۲۴. برای مشاهده لیست فاکتور های خرید ، وارد قسمت تامین کنندگان و انبار شده و در قسمت فهرست ، روی گزینه “فاکتور خرید” کلیک کنید (تصویر ۶).
تصویر ۵ : ذخیره اطلاعات فاکتور خرید و امکانات موجود در آن ۲۴. برای مشاهده لیست فاکتور های خرید ، وارد قسمت تامین کنندگان و انبار شده و در قسمت فهرست ، روی گزینه “فاکتور خرید” کلیک کنید (تصویر ۶).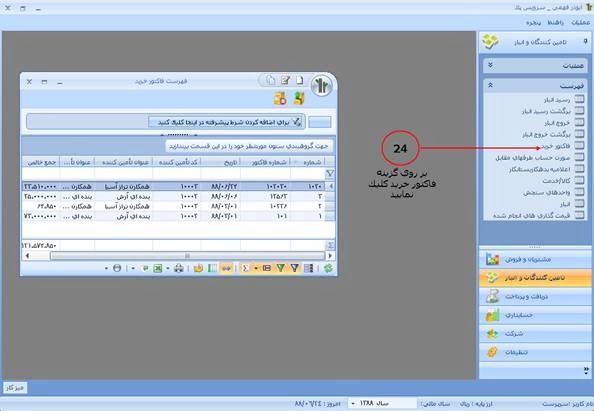 تصویر ۶ : فهرست فاکتور های خرید
تصویر ۶ : فهرست فاکتور های خریدسوالات متداول
خیر، صدور فاکتور خرید در سیستم سپیدار اجباری نیست.
برای ثبت فاکتور خرید جدید در سیستم سپیدار، ابتدا وارد بخش “تأمین کنندگان و انبار” شوید و سپس در بخش عملیات بر روی گزینه “فاکتور خرید جدید” کلیک کنید.
بله، میتوان بدون ثبت فاکتور خرید، رسید انبار را ثبت کرد. در این صورت، مبلغ خرید باید به همراه اطلاعات تعدادی در رسید انبار وارد شود.







