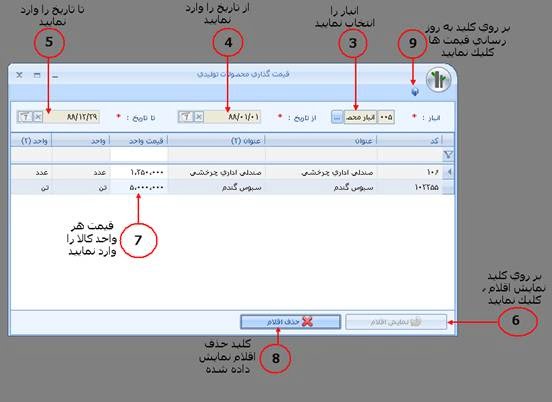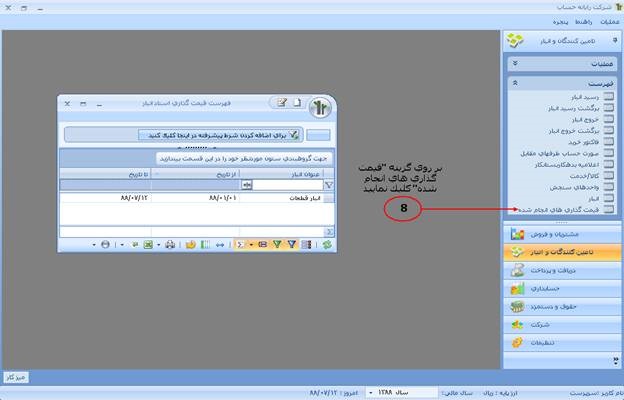هنگام ثبت رسید انبار از نوع تولید ، می توان بهای تمام شده محصول را به صورت دستی ثبت نمود. ولی مسلما بهای تمام شده محصول، بعد از اتمام تولید و ثبت رسید انبار مشخص می گردد. بنابراین بعد از اینکه بهای تمام شده محصول تولید شده مشخص گردید، می توانید قیمت هر واحد کالای تولید شده را در فرم قیمت گذاری محصولات تولیدی درج نمایید. با این عمل، رسید انبار های از نوع تولید که قیمت آنها مشخص نشده است، تعیین قیمت خواهند شد. در ادامه به بررسی مراحل قیمت گذاری در نرم افزار سپیدار می پردازیم.
- جهت دریافت “مشاوره رایگان و دمو سپیدار” کلیک نمایید.
عملیات قیمت گذاری محصولات تولیدی
۱- پس از ورود به سیستم در منوی عمودی ، بر روی قسمت “تامین کنندگان و انبار” کلیک کنید (تصویر۱).
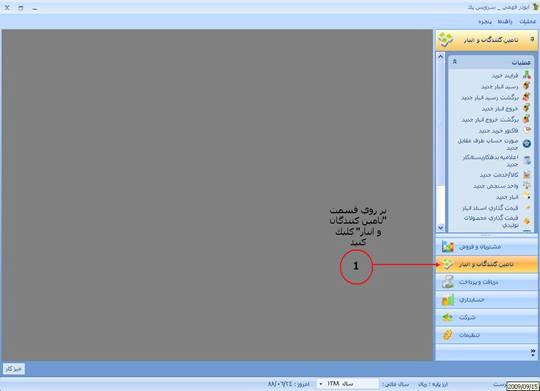
تصویر ۱ : کلیک بر روی قسمت تامین کنندگان و انبار
۲- وارد قسمت تامین کنندگان و انبار شده و در قسمت عملیات روی گزینه “قیمت گذاری محصولات تولیدی” کلیک کنید (تصویر۲).
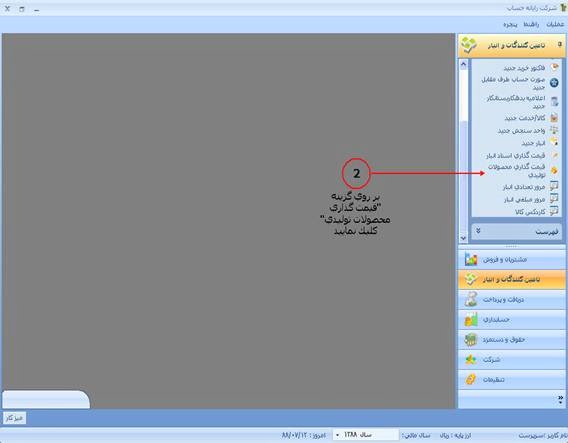
تصویر ۲ : کلیک بر روی گزینه “قیمت گذاری محصولات تولیدی” در قسمت عملیات
۳- “انبار” را از سلکتور آن انتخاب نمایید (تصویر ۳).
۴- گزینه “از تاریخ” را وارد نمایید . گزینه “از تاریخ” بصورت پیش فرض تاریخ شروع سال مالی را نمایش می دهد و قابل تغییر است (تصویر ۳).
۵- گزینه “تا تاریخ” را وارد نمایید . گزینه “تا تاریخ” بصورت پیش فرض تاریخ خاتمه سال مالی را نمایش می دهد و قابل تغییر است (تصویر ۳).
۶- برای نمایش اقلام ، کلید “نمایش اقلام” ![]() پایین فرم را بزنید . با این کار اگر در محدوده تاریخی تعیین شده در بالای فرم ، رسید انباری از نوع تولید ثبت نموده باشید ، در صفحه “اقلام” نمایش داده می شوند (تصویر ۳).
پایین فرم را بزنید . با این کار اگر در محدوده تاریخی تعیین شده در بالای فرم ، رسید انباری از نوع تولید ثبت نموده باشید ، در صفحه “اقلام” نمایش داده می شوند (تصویر ۳).
۷- در گزینه “قیمت واحد” ، قیمت هر واحد کالا را وارد نمایید (تصویر ۳).
۸- جهت حذف اقلام ، می توانید از کلید “حذف اقلام” ![]() استفاده نمایید . با این کار اقلام نمایش داده شده حذف خواهند شد (تصویر ۳).
استفاده نمایید . با این کار اقلام نمایش داده شده حذف خواهند شد (تصویر ۳).
۹- در بالای فرم قیمت گذاری محصولات تولیدی ، کلید “به روز رسانی قیمت ها” ![]() را کلیک کنید (تصویر ۳).
را کلیک کنید (تصویر ۳).
تصویر ۳ : ورود اطلاعات قیمت گذاری محصولات تولیدی و به روز رسانی آن
۱۰- برای مشاهده لیست قیمت گذاری های انجام شده ، وارد قسمت تامین کنندگان و انبار شده و در قسمت فهرست ، روی گزینه “قیمت گذاری های انجام شده” کلیک کنید (تصویر ۴).