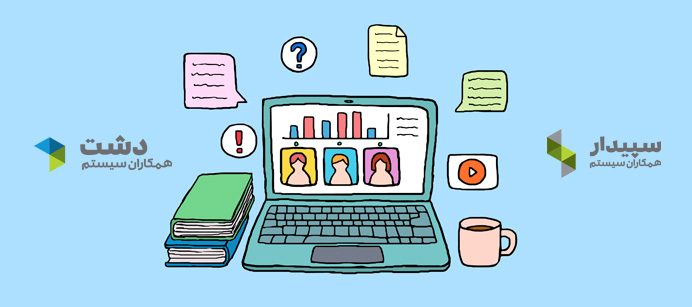در این مقاله با ۷ امکان کاربردی در نرم افزار سپیدار به همراه نحوه استفاده از آنها آشنا خواهید شد. لازم به ذکر است که بیشتر این امکانات عمومی بوده و حتی اگر فقط سیستم حسابداری سپیدار را هم خریداری کرده باشید، می توانید از آنها استفاده کنید. این ویژگی ها عبارتند از :
۱) امکان استفاده از سپیدار بدون موس
۲) اجرا و مشاهده هر فرم پرکاربرد وقتی هرروز وارد سیستم می شوید
۳) پیوست هر نوع اسناد یا ضمائم برای هر فرم در سیستم
۴) امکان وارد کردن اطلاعات تکمیلی و ساخت گزارش پویای دلخواه از آن ها
۵) علامت ذره بین برای جستجودر داخل هر فرم
۶) نحوه جستجو
۷) ثبت یادداشت برای هر فرم
۱) امکان استفاده از سپیدار بدون موس :
یکی از قابلیت های سیستم سپیدار این هست که بدون استفاده از موس بتوانید ، کارهای روزمره خود را انجام دهید. برای این منظور کافی است که پس از ورود به سیستم، ابتدا کلید Alt را فشار بدهید. با فشردن کلید Alt نشان گر موس در گوشه سمت راست بالای صفحه یعنی قسمت عملیات قرار می گیرد و کلید عملیات را فعال می کند .تصویر زیر را مشاهده نمایید.
حالا کافیست که با کلید جهت نما پایین و کلید اینتر، فرم عملیات و زیر شاخه های آن که شامل سیستم های شما می باشد را باز کنید. می توانید وارد هر سیستم شده و تمامی فرم های آن سیستم را مشاهده کرده و یاگزینه دلخواه را بدون هیچ استفاده ای از موس باز کنید. برای مثال سیستم مشتریان و فروش را انتخاب می کنیم . تمامی فرم های سیستم فروش یعنی قسمت عملیات و فهرست نمایش داده می شود . فرم فاکتور فروش را انتخاب نمایید. تصویر زیر را مشاهده نمایید.
حالا صفحه فاکتور فروش بازمی شود و با کمک کلید Tab و Enter و Space می توانید اطلاعات فاکتور را وارد نمایید. برای حرکت بین خانه های جدول میتوانید از کلید Tab استفاده کنید . حرکت با اسفاده از Tab از راست به چپ و از بالا به پایین خواهد بود . در هر فرمی متناسب با عملیاتی که در آن انجام می شود ، امکان استفاده از کلیدهای ترکیبی و میانبر برای سهولت ورود اطلاعات وجود دارد . در هر جایی از سیستم که باشید با زدن کلید F12 ، لیست راهنمای کلیدهای ترکیبی نمایش داده می شود.
در صورت باز بودن چند فرم به صورت همزمان ، شما میتوانید با استفاده از کلید Ctrl + Tab ، بدون بستن یک فرم به فرم دیگر بروید و بدون کمک موس، در فرم دیگر اطلاعات را ثبت کنید.
۲) نمایش فرم دلخواه به صورت پیش فرض به هنگام ورود به سیستم
بسیار پیش می آید که شما به عنوان کاربر سیستم نیاز دارید هرروز صبح وقتی سیستم را برای اولین بار باز می کنید با بازشدن سیستم فرمی خاص مثل فعالیت های روز را مشاهده کنید و یا با وجود دسترسی هایی که دارید فقط بعضی از فرم ها برای شما اهمیت بیشتری دارد و بیشتر به آن ها نیاز دارید.به عبارت دیگر نیاز دارید این فرم ها به صورت یک جا به شما نمایش داده شود و با یک بار کلیک، بدون این که بخواهید چندین مسیر را برای باز کردن فرم انتخاب کنید، فرم کاربردی را باز نمایید. برای این کار ابتدا باید برای خودتان میز کار درست کنید. میز کار در قسمت پایین سیستم سمت چپ قرار گرفته است .به تصویر زیر دقت نمایید:
به صورت پیش فرض ، میز کار در ابتدا برای هر کاربری خالی است و چیزی در آن تعریف نشده است . ابتدا روی میز کار کلیک نمایید. هر کاربری میتواند با قرار دادن Mouse روی قسمت مورد نظر در نوار ابزار کنار نرم افزار و فشردن کلید سمت چپ و کشیدن قسمت مورد نظر به نوار پایینی(Drag & Drop) ، آن قسمت را در میز کار خود قرار دهد. این امکان به کاربرکمک می کند تا قسمت هایی که کاربرد بیشتری دارد را در آن ها قرار دهد و به عنوان Shortcut از آنها استفاده و به سرعت به آن ها دسترسی پیدا کند.به شکل زیر توجه کنید:
از طرف دیگر شما ممکن است نیاز داشته باشید که یک فرم خاص مانند فعالیت های روزانه را وقتی که سیستم سپیدار را برای اولین بار، باز می کنید مشاهده نمایید تا از فعالیت های امروز خودتان آگاه شوید.
برای این کار کافی است که ابتدا فرم دلخواهتان را به میز کار اضافه نمایید. بعد در میز کار فرم مورد نظر را با نشانگر موس انتخاب نموده و در پایین میز کار ، روی تیک سبز که به معنی اجرابه صورت پیش فرض درهنگام اجرای برنامه می باشد، کلیک نمایید. . حالا هر وقت سیستم خود را مشاهده نمایید و دوباره وارد برنامه سپیدار شوید اولین صفحه ای که برای شما باز می شود فرم انتخابی شما به عنوان پیش فرض به هنگام اجرای برنامه می باشد. شکل زیر را مشاهده نمایید:
۳) امکان پیوست انواع اسناد یا ضمائم برای هر فرم :
شما می توانید برای هر فرمی در سپیدار از سند حسابداری گرفته تا خروج انبار و… به تعداد حداکثر ۵ سند با فرمت های مختلف مثل عکس یا اکسل و یا حتی پاورپوینت پیوست کنید. برای این منظور ابتدا حتماً یک بار با ادمین وارد برنامه سپیدار شوید. در هر فرمی از سیستم که نیاز به پیوست مدارک دارید ، از تب های سمت راست، تب “اطلاعات تکمیلی” را انتخاب نمایید.
در فرم باز شده سطر هایی که از نوع لینک هستند برای پیوست مدارک می باشد . اگر عنوان مدارک شما ثابت و مشخص می باشد، در قسمت عنوان ، عنوان مدارک را به دلخواه وارد کنید برای مثال عنوان اسکن فاکتور یا سند پیوست اول … را در قسمت عنوان وارد کنید.
حالا هرکاربری که وارد سیستم شود و فرم مورد نظر را باز کند، می توانددر تب اطلاعات تکمیلی عناوین پیوست مدارک را مشاهده کرده و اسناد را پیوست کند.یعنی در ستون “مقدار” کلیک کرده و با استفاده از علامت + زرد رنگ فایل پیوست مورد نظر را انتخاب نماید. پس از انتخاب فایل مورد نظر و انتخاب گزینه تایید، لینک فایل پیوست به سیستم اضافه می شود.
با هربار کلیک روی لینک ، فایل با فرمت مورد نظر باز خواهد شد. در صورت استفاده در نسخه های شبکه، مسیر فایل انتخابی باید برای کاربران دلخواه به اشتراک گذاشته شود تا کاربران در صورت دسترسی به مسیر پیوست مدارک، با کلیک روی لینک بتوانند اسناد پیوست را مشاهده کنند. فرمت فایل پیوست به اختیار کاربر بوده و محدودیتی برای آن وجود ندارد.
۴) امکان وارد کردن اطلاعات تکمیلی و ساخت گزارش پویای دلخواه از آنها :
شما ممکن است برای هر فرمی که اطلاعات آن را وارد سیستم می کنید ، نیاز به ثبت و نگهداری اطلاعات بیشتری داشته باشید که از قبل به عنوان گزینه های اطلاعاتی مورد نیاز در آن فرم پیش بینی نشده باشند . برای ثبت چنین اطلاعاتی شما میتوانید از اطلاعات تکمیلی استفاده کنید و در صورت نیاز در گزارش ها از این اطلاعات استفاده نمایید .در تمامی فرم های ورود و ایجاد اطلاعات در سمت راست در زیر تب “یادداشت” ، تب “اطلاعات تکمیلی” وجود دارد .
در صفحه اطلاعات تکمیلی ، ۳۵ گزینه وجود دارند که شما میتوانید حداکثر ۳۵ فیلد اطلاعاتی بیشتری از آنچه که در خود فرم وجود دارد، اطلاعات وارد کنید . برای ورود اطلاعات در این قسمت شما ابتدا با ادمین وارد برنامه شوید فرم دلخواهتون را باز کنید. وارد تب اطلاعات تکمیلی شوید . باید عنوان اطلاعاتی را که میخواهید وارد کنید را تعیین نمایید. در نظر داشته باشید که عنوانی را که در این قسمت برای یکی از فرم ها (مثلا فاکتور) تعیین می کنید در بقیه فرم های همان نوع (فاکتورها) مشاهده خواهید کرد و می توانید برای آن اطلاعات وارد کنید و نیازی به ایجاد مجدد آن نیست .
نوع : جهت ورود اطلاعات باید ساختار وجود اطلاعات را تعریف کنید
رشته : در این نوع گزینه ها ، امکان تایپ کردن و ورود اطلاعات متنی وارد کنید .
تاریخ : در این نوع گزینه ها ، جدا کننده ای تاریخ نمایش داده میشوند و فقط میتوان عدد وارد کرد.
عدد صحیح : در این نوع گزینه ها ، فقط میتوان عدد وارد کرد و عدد وارد شده باید بدون اعشاری باشد .
عدد اعشاری : در این نوع گزینه ها ، فقط میتوان عدد وارد کرد و عدد وارد شده میتواند اعشاری باشد .
مقدار : در این قسمت ، مقدار یا عبارت مورد نظر را با توجه نوع انتخاب شده وارد کنید .
بعد از ورود به سیستم با ادمین، یک فاکتور فروش که قبلاً ثبت کرده اید را باز کنید. وارد تب اطلاعات تکمیلی شوید. ستون عنوان را با توجه به اطلاعاتی که نیاز به تکمیل آن در فرم ها دارید و با توجه به نوع آن تکمیل نمایید. برای مثال در فاکتور فروش با توجه به نیاز یک کاربر اطلاعاتی مانند نام راننده، نام وسیله نقلیه و شماره بارنامه که در فرم فاکتور فروش وجود ندارد را در بخش اطلاعات تکمیلی اضافه نماییم.
حال فرم را ذخیره نمایید. هر کاربری وارد سیستم شود موقع ثبت فاکتور یا برای فاکتور های قبلی می تواند وارد تب اطلاعات تکمیلی شده و اطلاعات تکمیلی آن فرم را وارد نماید.
کاربرد اطلاعات تکمیلی و ساخت گزارش پویا :
یکی از مهمترین کاربردهای اطلاعات تکمیلی ساختن گزارشات پویا یا گزارش ساز هست. حالا اگر نیاز به گزارشی از لیست فاکتور ها به همراه نام راننده ، شماره فاکتور، تاریخ فاکتور داشته باشید به شرط این که این اطلاعات را در داخل فاکتورها وارد کرده باشید ، وارد منوی شرکت شده از قسمت فهرست ، گزارشات پویا را بازنمایید.
با توجه به شکل بالا در فرم گزارش پویا، کلید زرد رنگ + را کلیک نمایید. با زدن کلید + ، صفحه زیر نمایش داده می شود . سیستم مورد نظر را انتخاب کرده ، ورودی گزارش را موجودیت انتخاب نمایید. حال کلید بعدی را کلیک نمایید.
با زدن کلید بعدی ، صفحه ایجاد گزارش نمایش داده می شود . در این صفحه با توجه به گزارش مورد نیاز که در این مثال گزارشی از لیست فاکتورها به همراه اطلاعات تکمیلی نام راننده ، وسیله نقلیه و…. می باشد فرم مورد نظر را انتخاب نمایید سپس کلید بعدی را کلیک نمایید.
بازدن کلید بعدی ، صفحه زیر نمایش داده می شود. تمامی اطلاعات فاکتورفروش و جداول آن در بالای فرم نمایش داده می شود . یکی از جداول مربوط به اطلاعات تکمیلی می باشد . از هر جدول فیلد های اطلاعاتی مورد نیاز را انتخاب و دابل کلیک نمایید. با دابل کلیک ستون آن اطلاعات نمایش داده می شود . بعد از انتخاب ستون های مورد نیاز ، کلید بعدی را کلیک نمایید.
در صفحه ای که در اختیار شما قرار می گیرد، عنوان دلخواهی برای گزارش وارد نموده و کلید ذخیره راکلیک نمایید.
گزارش شما ساخته شد. از مسیر زیر می توانید گزارش خود را باز کرده و متناسب با نیازتان فیلتر ، چاپ یا با فرمت دلخواه گزارش تهیه نمایید.
حال می توانید از گزارش خود پرینت تهیه نمایید.
می توانید همانند تمامی گزارشات و فرم های سیستم ، چاپ چند سطری تهیه نمایید.
این گزارش پویا می باشد .در صورتی که نیاز به ویرایش گزارش داشته باشید می توانید گزارش را ویرایش یا ستون های مورد نیاز را اضافه یا کم نمایید.
۵) علامت ذره بین برای جستجو در داخل هر فرم :
گاهی ممکن است وسط ثبت یک سند حسابداری طولانی یا هر فرم دیگری که اقلام زیادی دارد ، برای اینکه مطمئن شوید که تا الان بخشی از اطلاعات را صحیح وارد کردید نیاز داشته باشید یک مبلغ یا شرح خاصی در همان لحظه جستجو کنید . برای همین منظور یک علامت ذره بین داخل همه فرم های سپیدار وجود دارد. کافی است یک بار در هر فرمی که هستید روی آیکون ذره بین که در شکل زیر مشاهده می کنید کلیک کنید. با کلیک روی آیکون ذره بین ، بلافاصله دو کادر باز می شود. یکی از کادرها سفید می باشد که می توانید در آن بخشی از چیزی را که نیاز به جستجوی داخل فرم دارید تایپ کنید. کادر دیگر امکان فیلتر براساس گزینه های مختلف را می دهد که به صورت پیش فرض فیلتر براساس همه ستون ها می باشد.شکل زیر را مشاهده کنید.
فقط کافی است در کادر سفید، بخشی را که نیاز به جستجو دارید تایپ نمایید . اگر هیچ فیلتری را انتخاب نکنید از آنجا که به صورت پیش فرض ، فیلتر روی همه ستون ها می باشد ، سیستم عبارتی را که تایپ کردید در کل فرم و ستون ها جستجو خواهد کرد. بعد از تایپ عبارت مورد جستجو، با کلیک برروی کلید اینتر یا علامت بالا و پایین در کنار کادر سفید، نتایج جستجوی خود را به ترتیب مشاهده نمایید. با هر بار enter زدن سیستم نتایج جستجوی عبارت را در کل فرم به شما نمایش می دهد. لازم به ذکر است که سطر مربوط به جستجو زرد رنگ نیز می شود. به شکل زیر توجه نمایید.
۶) نحوه جستجو :
شاید برایتان جالب باشد که بدانید به هنگام جستجو در هرجایی که کد کالا یا کد حساب معین یا کد تفصیلی وجود دارد، کافی است که بخشی از عنوان را به جای کد تایپ کنید و کلید اینتر را بزنید. پس از این کار،سیستم براساس آن بخشی که تایپ شده فیلترهای لازم را انجام می دهد و فقط کالا یا حساب های معین یا تفصیلی هایی را نمایش می دهد که آن بخش از عبارت در آن وجود دارد.
برای مثال در فرم فاکتورفروش به تصویر زیر نگاه کنید که با تایپ عبارت اساطیر به جای کد کالا ، تمامی کالاهایی که در داخل عناوین آن اساطیر وجود دارد، نمایش داده می شود.
مثال۲: در فرم سند حسابداری قبل از باز کردن سلکتور حساب معین یا تفصیلی، کافی است بخشی از عنوان یا کد حساب معین یا عنوان تفصیلی که می خواهید جستجو کنید را تایپ کنید . در این صورت بر اساس عبارت یا کد تایپ شده نتایج برای شما فیلتر خواهد شد که انتخاب حساب معین را برای شما ساده می کند. به تصویر زیر نگاه کنید که با تایپ عبارت ساختمان در قسمت کد معین ، تمامی حسابهای معینی که در داخل عناوین آن ساختمان وجود دارد نمایش داده می شود.
۷) ثبت یادداشت برای هر فرم :
بسیار پیش می آید شما به عنوان کاربر سیستم نیاز یه توضیحات بیشتر و کامل تری در رابطه با بعضی از فرم ها دارید. در تمامی فرم های ورود و ایجاد اطلاعات ،در سمت راست در زیر تب “اطلاعات اصلی” ، تب “یادداشت” وجود دارد . چنانچه اطلاعات ثبت شده در سیستم نیاز به توضیحات بیشتر دارد ، شما می توانید آن موارد را در این قسمت وارد کنید و همراه فرم مورد نظر ذخیره کنید، بعدا به آن مراجعه کنید و یا در گزارش های چاپی از این اطلاعات استفاده کنید. برای مثال شکل زیر را مشاهده نمایید. پس از ثبت اطلاعات سند حسابداری وارد تب یادداشت شوید. با ثبت یادداشت و ذخیره فرم مورد نظر ، تب یادداشت ستاره دار می شود و شما به هنگام بازکردن فرم متوجه می شوید که این فرم یادداشت دارد . توجه کنید این امکان در کلیه فرم های سپیدار وجود دارد که می توانید از آن استفاده کنید.