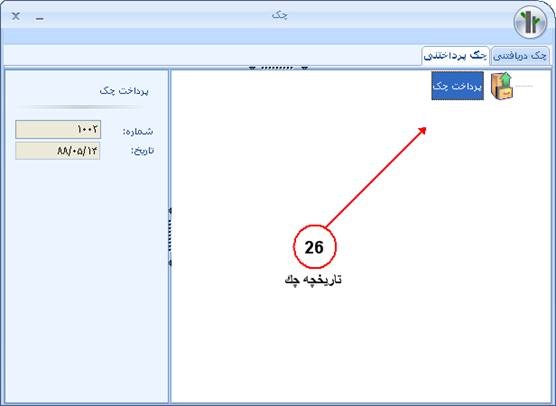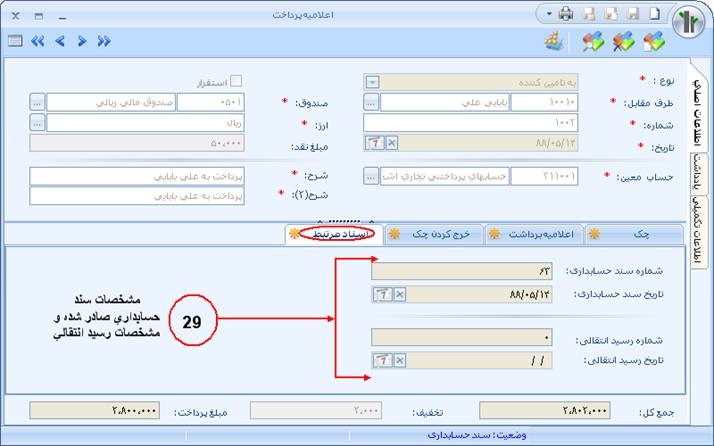اعلامیه پرداخت

- نویسنده : رامتین سیف علیان
- آموزش سپیدار, آموزش سیستم دریافت و پرداخت سپیدار
- زمان مطالعه: 7 دقیقه
فهرست مطالب
در فرم اعلامیه پرداخت امكان ثبت اعلامیه های پرداخت وجه نقد ، چك ، اعلامیه برداشت و خرج كردن چك با انواع پرداخت های مختلف “پرداخت به مشتری” ، ” پرداخت به تامین كننده” ، “پرداخت به سایر” ، ” بانك به بانك” ، “بانك به صندوق” ، ” صندوق به بانك” ، “صندوق به صندوق” و “تضمین” وجود دارد . و شما به راحتی می توانید در این فرم با توجه به نوع پرداختی كه انجام می دهید ، عملیات مربوطه را ثبت نموده و سند حسابداری آن را به سیستم حسابداری ارسال نمایید .
- جهت مشاهده قیمت سپیدار کلیک نمایید.
ثبت عملیات اعلامیه پرداخت در سپیدار
1. پس از ورود به سیستم در منوی عمودی ، بر روی قسمت “دریافت و پرداخت” كلیك كنید (تصویر1).
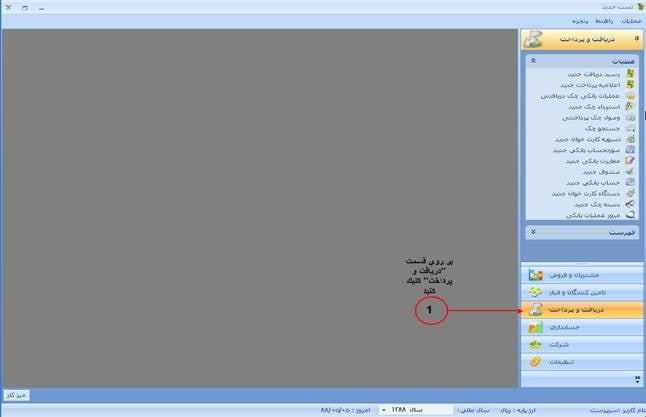
تصویر 1 : كلیك بر روی قسمت دریافت و پرداخت
2. وارد قسمت دریافت و پرداخت شده و در قسمت عملیات روی گزینه “اعلامیه پرداخت جدید” كلیك كنید . (تصویر2).
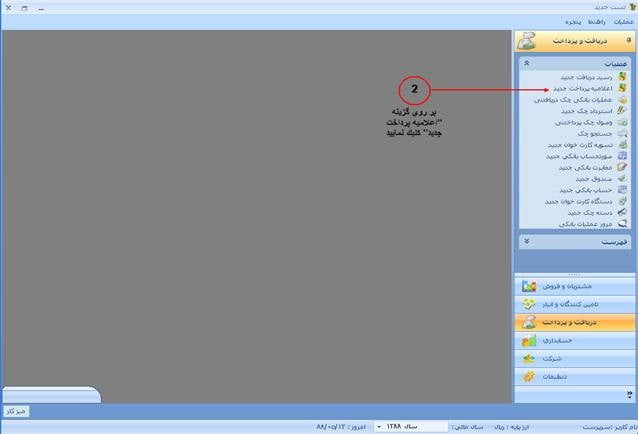
تصویر 2 : كلیك بر روی گزینه “اعلامیه پرداخت جدید” در قسمت عملیات
3. در فرم اعلامیه پرداخت “نوع” پرداخت را از سلكتور آن انتخاب نمایید . در اعلامیه پرداخت ، هشت نوع پرداخت وجود دارد كه عبارت است از : “به تامین كننده” ، “به مشتری” ، “پرداخت به سایر” ، “بانك به بانك” ، “بانك به صندوق” ، “صندوق به بانك” ، “صندوق به صندوق” و “تضمین” . شما می توانید با توجه به نوع پرداختی كه انجام می دهید ، یكی از انواع پرداخت را انتخاب نموده و به تكمیل اطلاعات فرم اعلامیه ادامه بدهید (تصویر 3).
- تماس با سپید حساب ویرا (نماینده سپیدار)
4. “طرف مقابل” را از سلكتور آن انتخاب نمایید (تصویر 3).
5. در صورت دستی بودن روش شماره گذاری اعلامیه پرداخت ، “شماره” فعال بوده و شماره اعلامیه را وارد نمایید . توجه داشته باشید كه در صورت خودكار بودن روش شماره گذاری اعلامیه پرداخت ، شماره غیر فعال خواهد بود و سیستم به صورت اتوماتیك به اعلامیه پرداخت ذخیره شده ، شماره اختصاص خواهد داد (تصویر 3).
6. “تاریخ” پرداخت را وارد نمایید . سیستم به صورت پیش فرض “تاریخ” را با تاریخ روز نمایش می دهد (تصویر 3).
7. “حساب معین” را مشخص نمایید . معین انتخابی ، سمت بدهكار سند اعلامیه پرداخت خواهد بود . در صورتی كه در “قسمت تنظیمات/تنظیمات نرم افزار مشتریان وفروش” معین های مربوط به حساب های فروش به درستی ارتباط داده شده باشد ، با انتخاب “نوع پرداخت به مشتری” ، سیستم به صورت پیش فرض ، معین مربوط به حساب های دریافتنی را نمایش خواهد داد . همچنین در صورتی كه در “قسمت تنظیمات/تنظیمات نرم افزار تامین كنندگان و انبار” معین های مربوط به حسابداری انبار به درستی ارتباط داده شده باشد ، با انتخاب “نوع پرداخت به تامین كننده” ، سیستم به صورت پیش فرض ، معین مربوط به حساب های پرداختنی را نمایش خواهد داد و شما می توانید درصورت نیاز معین مربوطه را تغییر دهید . در صورتی كه در “قسمت تنظیمات/تنظیمات نرم افزار دریافت و پرداخت” معین های مربوط به عملیات بانكی به درستی ارتباط داده شده باشد ، با انتخاب نوع پرداخت “بانك به بانك” و “صندوق به بانك” ، سیستم به صورت پیش فرض ، معین مربوط به موجودی بانك های ریالی را نمایش خواهد داد . در صورتی كه در “قسمت تنظیمات/تنظیمات نرم افزار دریافت و پرداخت” معین های مربوط به عملیات بانكی به درستی ارتباط داده شده باشد ، با انتخاب نوع پرداخت “بانك به صندوق” و “صندوق به صندوق” ، سیستم به صورت پیش فرض ، معین مربوط به موجودی صندوق ریالی را نمایش خواهد داد . ولی با انتخاب نوع در یافت “سایر دریافت ها” و “تضمین” حساب معین خالی بوده و شما می توانید معین مورد نظرتان را از سلكتور معین انتخاب نمایید (تصویر 3).
8. “صندوق” پرداخت را از سلكتور آن انتخاب نمایید (تصویر 3).
9. با انتخاب صندوق ، گزینه “ارز” با ارز صندوق انتخابی پر خواهد شد و غیر قابل تغییر می باشد (تصویر 3).
10. اگر پرداخت خود را به صورت وجه نقد انجام داده اید ، در گزینه “مبلغ نقد” ، مقدار آن را وارد نمایید (تصویر 3).
11. “شرح” اعلامیه پرداخت را وارد نمایید (تصویر 3).
12. در صورتی كه از امكانات زبان دوم در سیستم استفاده می كنید ، “شرح (2)” اعلامیه پرداخت را وارد نمایید (تصویر 3).
13. قسمت اقلام رسید دریافت متشكل از چهار صفحه شامل : چك ، اعلامیه برداشت ، خرج كردن چك و اسناد مرتبط می باشد (تصویر 3).
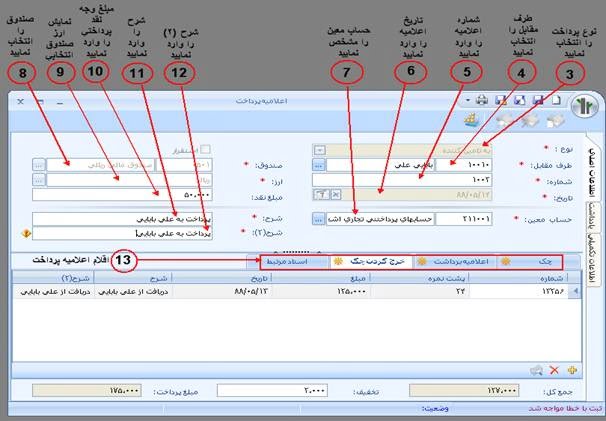
تصویر 3 : ورود اطلاعات هدر اعلامیه پرداخت
14. سیستم به صورت پیش فرض اطلاعات قلم صفحه “چك” را نمایش می دهد . اگر پرداخت خود را به صورت چك انجام داده اید ، بر روی صفحه “چك” قرار گرفته و با زدن كلید ![]() پایین فرم ، اطلاعات قلم چك پرداختی را وارد نمایید (تصویر 4).
پایین فرم ، اطلاعات قلم چك پرداختی را وارد نمایید (تصویر 4).
15. در قسمت قلم چك پرداختی : “تفصیل حساب بانكی ، شماره چك ، شماره پشت نمره ، مبلغ ، تاریخ (یعنی تاریخ سررسید چك) ، نوع مدت ، شرح و شرح (2)” را وارد نمایید (تصویر 4).
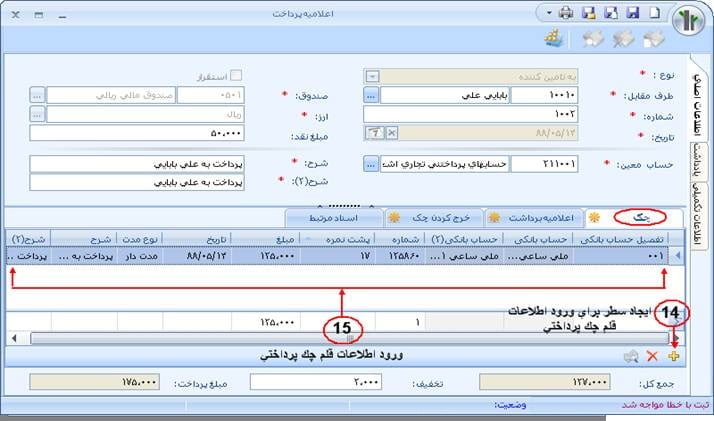
تصویر 4 : ورود اطلاعات قلم چك پرداختی
16. اگر عملیات برداشت بانكی صورت گرفته است ، بر روی صفحه “اعلامیه برداشت” قرار گرفته و با زدن كلید ![]() پایین فرم ، اطلاعات قلم اعلامیه برداشت را وارد نمایید (تصویر 5).
پایین فرم ، اطلاعات قلم اعلامیه برداشت را وارد نمایید (تصویر 5).
17. در قسمت قلم اعلامیه برداشت : “شماره برداشت ، تاریخ برداشت ، مبلغ ، تفصیل حساب بانكی ، شرح و شرح (2)” را وارد نمایید (تصویر 5).
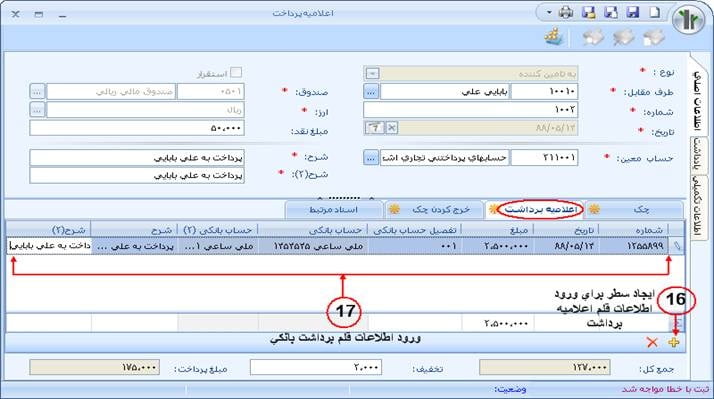
تصویر 5 : ورود اطلاعات قلم اعلامیه برداشت
18. اگر چك دریافتی از دیگران را به هر دلیلی به طرف مقابل خود واگذار نمایید و یا به اصطلاح چك دریافتی را خرج نمایید ، بر روی صفحه “خرج كردن” قرار گرفته و با زدن كلید ![]() پایین فرم ، اطلاعات قلم خرج كردن را وارد نمایید (تصویر 6).
پایین فرم ، اطلاعات قلم خرج كردن را وارد نمایید (تصویر 6).
19. در قسمت قلم خرج كردن ، شماره چك دریافتی را از سلكتور “شماره” انتخاب نمایید . با انتخاب شماره چك ، سایر اطلاعات چك دریافتی به صورت خودكار توسط سیستم نمایش داده می شود (تصویر 6).
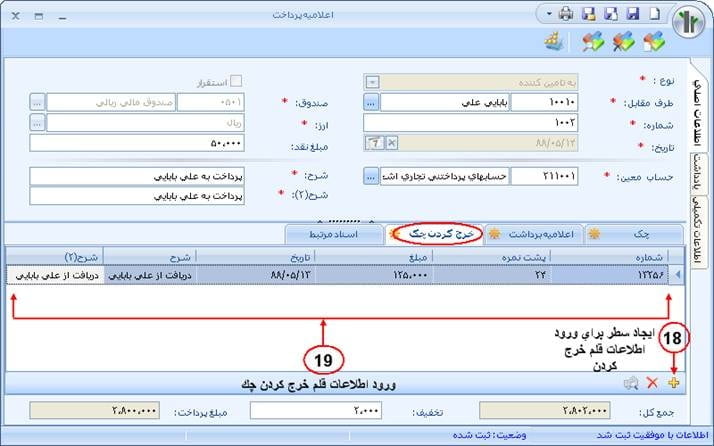
تصویر 6 : ورود اطلاعات قلم خرج كردن چك
20. اگر نوع پرداخت را “پرداخت به مشتری” و یا “پرداخت به تامین كننده” انتخاب نموده باشید ؛ در پایین فرم ، “تخفیف” فعال شده و شما می توانید در صورت وجود تخفیف در زمان پرداخت ، تخفیف مورد نظر را وارد نمایید . در این صورت مبلغ تخفیف به مبلغ پرداخت اضافه شده و جمع كل پرداخت را تشكیل می دهد (تصویر 7).
21. در بالای فرم “اعلامیه پرداخت ” ، كلید ذخیره را كلیك كنید . در صورتی كه در تنظیمات سیستم دریافت و پرداخت ، گزینه “صدور خودكار سند حسابداری اعلامیه پرداخت” فعال شده باشد ، به محض ثبت اعلامیه پرداخت ، سند حسابداری آن نیز صادر خواهد شد (تصویر 7).
22. در صورتی كه در تنظیمات سیستم دریافت و پرداخت ، گزینه “صدور خودكار سند حسابداری اعلامیه پرداخت ” فعال نشده باشد ، بعد از ذخیره اعلامیه پرداخت ، می توانید سند حسابداری آن را به سیستم حسابداری ارسال نمایید . برای این كار در بالای فرم “اعلامیه پرداخت” ، كلید “صدور سند حسابداری” ![]() را كلیك كنید (تصویر 7).
را كلیك كنید (تصویر 7).
23. برای مشاهده سند حسابداری صادر شده برای اعلامیه پرداخت ، در بالای فرم یا لیست اعلامیه های پرداخت كلید “نمایش سند حسابداری” ![]() را بزنید (تصویر 7).
را بزنید (تصویر 7).
24. برای حذف سند حسابداری صادر شده برای اعلامیه پرداخت ، در بالای فرم یا لیست اعلامیه های پرداخت كلید “حذف سند حسابداری” ![]() را بزنید (تصویر 7).
را بزنید (تصویر 7).
25. در قسمت پایین فرم اعلامیه پرداخت كلید”تاریخچه” ![]() تعبیه شده است . با استفاده از این كلید ، امكان مشاهده تاریخچه چك پرداختی مورد نظر وجود دارد (تصویر 7).
تعبیه شده است . با استفاده از این كلید ، امكان مشاهده تاریخچه چك پرداختی مورد نظر وجود دارد (تصویر 7).

تصویر 7 : ذخیره اطلاعات اعلامیه پرداخت و امكانات موجود در آن
26. با انتخاب گزینه تاریخچه ، فرمی در اختیار شما قرار می گیرد و شما می توانید تاریخچه چك را مشاهده نمایید (تصویر 8).
27. با استفاده از عملیات راس گیری می توانید میانگین وزنی یك اعلامیه پرداخت را به ازای قلم های “وجه نقد ، چك ، اعلامیه برداشت و خرج كردن” و نسبت به یك مبدا زمانی خاص استخراج كنید . برای راس گیری یك اعلامیه پرداخت ، در بالای فرم اعلامیه پرداخت كلید “راس گیری” ![]() را بزنید (تصویر 7).
را بزنید (تصویر 7).
28. با انتخاب گزینه راس گیری فرمی در اختیار شما قرار می گیرد و شما می توانید ، عملیات راس گیری را با زدن كلید محاسبه انجام دهید . ضمنا این امكان وجود دارد كه اقلام شركت كننده در محاسبه راس پرداخت ، با توجه به نیاز شما تعیین شود (تصویر 9).
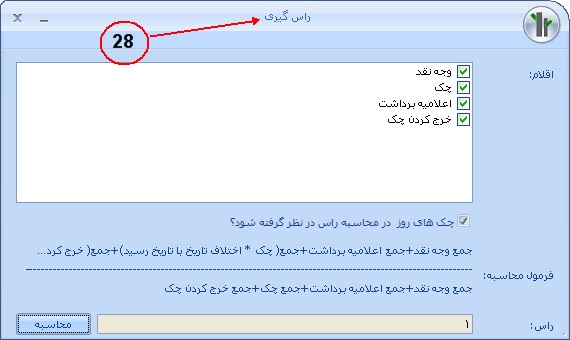
تصویر 9 : فرم راس گیری اعلامیه پرداخت
29. در اعلامیه پرداخت در صفحه اسناد مرتبط ، می توانید مشخصات سند حسابداری صادر شده برای اعلامیه پرداخت را مشاهده كنید. همچنین در اعلامیه پرداخت از نوع انتقالی در صفحه اسناد مرتبط ، می توانید مشخصات رسید انتقالی برای اعلامیه پرداخت را مشاهده كنید (تصویر 10).
30. برای مشاهده لیست اعلامیه های پرداخت ، وارد قسمت دریافت وپرداخت شده و در قسمت فهرست ، روی گزینه “اعلامیه پرداخت” كلیك كنید (تصویر 11).
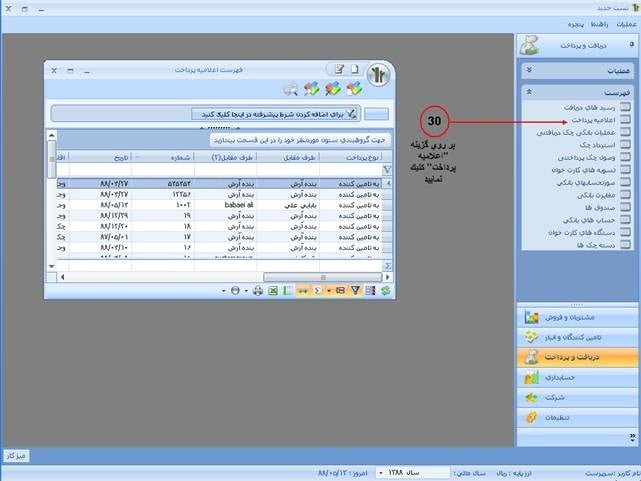
تصویر 11 : فهرست اعلامیه های پرداخت
این صفحه را به اشتراک بگذارید .
به این مطلب امتیاز دهید .
مطالب مرتبط

بسته تولیدی سپیدار
- کاهش اتلاف مواد اولیه در خط تولید
- کنترل خروج مواد اولیه از انبار
- کنترل ورود محصولات به انبار محصول
- تعیین حداقل و حداکثر موجودی هر کالا