برای شنیدن این مقاله بر روی کلید پخش کلیک کنید 👆
ثبت فاکتور برگشتی در سپیدار
اگر همه یا بخشی از فروش انجام شده برگشت داده شود و عملیات فروش و صدور فاکتور هم کامل شده باشد، این عملیات در سپیدار تحت عنوان فرم فاکتور برگشتی ثبت می گردد. همچنین در صورتی که برای برگشت فروشی که انجام شده از واسط فروش استفاده شده و باید پورسانت پرداختی به واسط برگردانده شود، می توانید اطلاعات واسط و مبلغ پورسانت فروش را در صفحه واسط ثبت نمایید. با ورود و ثبت اطلاعات فاکتور برگشتی، امکان صدور سند حسابداری اتوماتیک بر مبنای فاکتور برگشتی، امکان صدور برگشت خروجی انبار اتوماتیک بر مبنای فاکتوری، امکان کنترل برگشت خروجی های انبار صادر شده بر اساس یک فاکتور برگشتی و تعداد وارده و امکان کنترل فاکتور برگشتی های صادر شده بر اساس یک فاکتور و تعداد برگشت شده در اختیار شما قرار می گیرد.جهت اطلاع از قیمت نرم افزار حسابداری سپیدار کلیک کنید.
ثبت عملیات فاکتور برگشتی در سپیدار
۱- پس از ورود به سیستم در منوی عمودی ، بر روی قسمت “مشتریان وفروش” کلیک کنید (تصویر۱).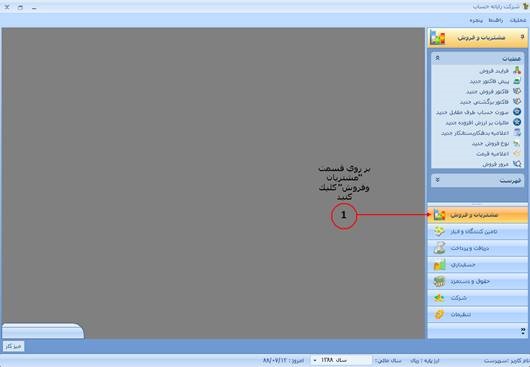 تصویر ۱ : کلیک بر روی قسمت مشتریان و فروش
۲- وارد قسمت مشتریان و فروش شده و در قسمت عملیات روی گزینه “فاکتور برگشتی جدید” کلیک کنید (تصویر۲).
تصویر ۱ : کلیک بر روی قسمت مشتریان و فروش
۲- وارد قسمت مشتریان و فروش شده و در قسمت عملیات روی گزینه “فاکتور برگشتی جدید” کلیک کنید (تصویر۲).
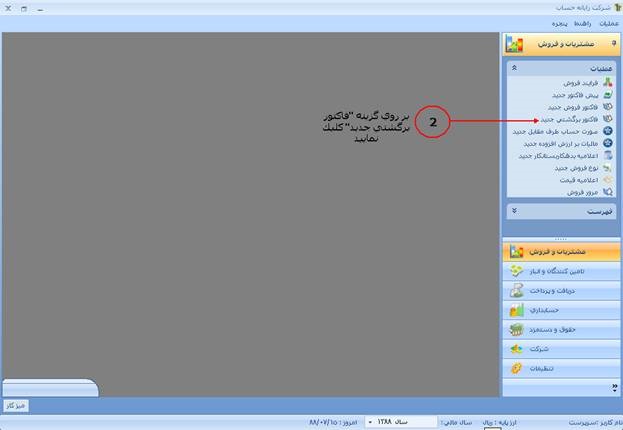 تصویر ۲ : کلیک بر روی گزینه “فاکتور برگشتی جدید” در قسمت عملیات
۳- “مشتری” را از سلکتور آن انتخاب نمایید (تصویر۳).
۴- “نوع فروش” را از سلکتور آن انتخاب نمایید (تصویر۳).
۵- در صورت دستی بودن روش شماره گذاری فاکتور رگشتی ، “شماره” فعال بوده و شماره فاکتور برگشتی را وارد نمایید . توجه داشته باشید که در صورت خودکار بودن روش شماره گذاری فاکتور برگشتی ، شماره غیر فعال خواهد بود و سیستم به صورت اتوماتیک به فاکتور برگشتی ذخیره شده ، شماره اختصاص خواهد داد (تصویر ۳).
۶- “تاریخ” فاکتور برگشتی را وارد نمایید . سیستم به صورت پیش فرض “تاریخ” را با تاریخ روز نمایش می دهد (تصویر ۳).
۷- گزینه “معین” حسابی است که هنگام صدور سند حسابداری فاکتور برگشتی مبلغ بستانکاری مشتری در آن حساب درج می شود . گزینه “معین” بصورت پیش فرض با حساب تعیین شده در قسمت تنظیمات مشتریان و فروش برای حساب دریافتنی پر می شود و می توانید آن را تغییر دهید (تصویر ۳).
۸- گزینه “ارز” بصورت پیش فرض عنوان ارز پایه را نمایش می دهد . در صورتی که فاکتور برگشتی با ارزی به غیر از ارز پایه انجام شده است ، ارز نمایش داده شده را تغییر دهید (تصویر ۳).
۹- در صورت انتخاب هر ارزی به جز ارز پایه ، گزینه “نرخ ارز” فعال می شود . می توانید نرخ ارز را تایپ کنید یا اینکه با زدن کلید “آخرین نرخ” ، آخرین نرخ درج شده برای ارز انتخاب شده در سیستم برای آن روز را از قسمت نرخ ارز فراخوانی کنید (تصویر ۳).
۱۰- برای اضافه کردن قلم به فاکتور برگشتی ، کلید
تصویر ۲ : کلیک بر روی گزینه “فاکتور برگشتی جدید” در قسمت عملیات
۳- “مشتری” را از سلکتور آن انتخاب نمایید (تصویر۳).
۴- “نوع فروش” را از سلکتور آن انتخاب نمایید (تصویر۳).
۵- در صورت دستی بودن روش شماره گذاری فاکتور رگشتی ، “شماره” فعال بوده و شماره فاکتور برگشتی را وارد نمایید . توجه داشته باشید که در صورت خودکار بودن روش شماره گذاری فاکتور برگشتی ، شماره غیر فعال خواهد بود و سیستم به صورت اتوماتیک به فاکتور برگشتی ذخیره شده ، شماره اختصاص خواهد داد (تصویر ۳).
۶- “تاریخ” فاکتور برگشتی را وارد نمایید . سیستم به صورت پیش فرض “تاریخ” را با تاریخ روز نمایش می دهد (تصویر ۳).
۷- گزینه “معین” حسابی است که هنگام صدور سند حسابداری فاکتور برگشتی مبلغ بستانکاری مشتری در آن حساب درج می شود . گزینه “معین” بصورت پیش فرض با حساب تعیین شده در قسمت تنظیمات مشتریان و فروش برای حساب دریافتنی پر می شود و می توانید آن را تغییر دهید (تصویر ۳).
۸- گزینه “ارز” بصورت پیش فرض عنوان ارز پایه را نمایش می دهد . در صورتی که فاکتور برگشتی با ارزی به غیر از ارز پایه انجام شده است ، ارز نمایش داده شده را تغییر دهید (تصویر ۳).
۹- در صورت انتخاب هر ارزی به جز ارز پایه ، گزینه “نرخ ارز” فعال می شود . می توانید نرخ ارز را تایپ کنید یا اینکه با زدن کلید “آخرین نرخ” ، آخرین نرخ درج شده برای ارز انتخاب شده در سیستم برای آن روز را از قسمت نرخ ارز فراخوانی کنید (تصویر ۳).
۱۰- برای اضافه کردن قلم به فاکتور برگشتی ، کلید 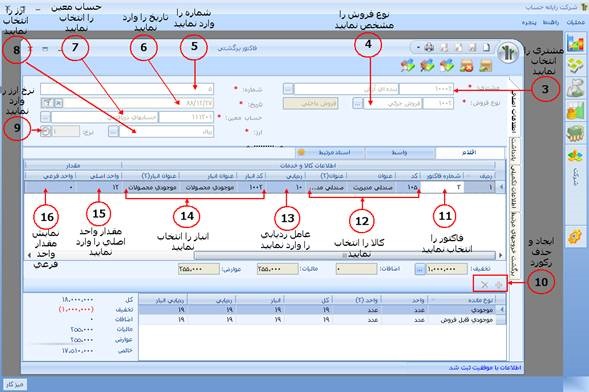
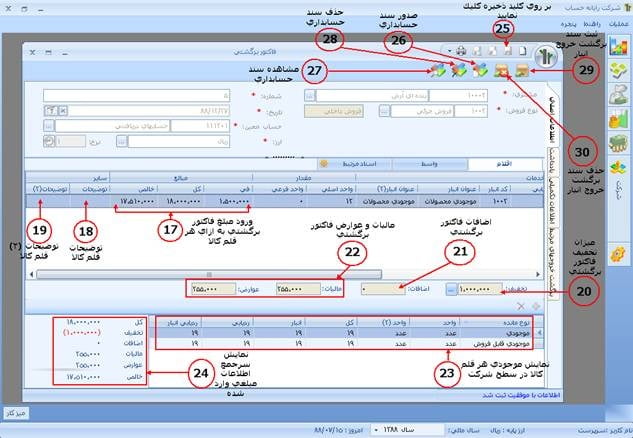
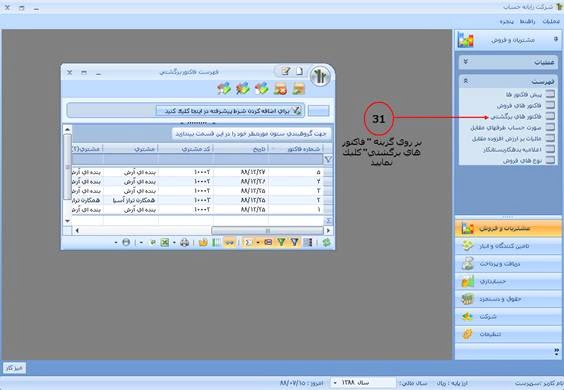 تصویر ۵ : فهرست فاکتور های برگشتی
۳۲- در صورتی که برای فاکتور برگشتی که انجام شده از واسط فروش استفاده شده و باید مبلغ پورسانت برگردانده شود ، می توانید اطلاعات واسط و مبلغ پورسانت فروش را در صفحه واسط درج کنید . برای این کار کافیست ، بر روی صفحه “واسط” کلیک نمایید ، تا بتوانید اطلاعات مربوط به واسط را وارد نمایید (تصویر ۶).
تصویر ۵ : فهرست فاکتور های برگشتی
۳۲- در صورتی که برای فاکتور برگشتی که انجام شده از واسط فروش استفاده شده و باید مبلغ پورسانت برگردانده شود ، می توانید اطلاعات واسط و مبلغ پورسانت فروش را در صفحه واسط درج کنید . برای این کار کافیست ، بر روی صفحه “واسط” کلیک نمایید ، تا بتوانید اطلاعات مربوط به واسط را وارد نمایید (تصویر ۶).
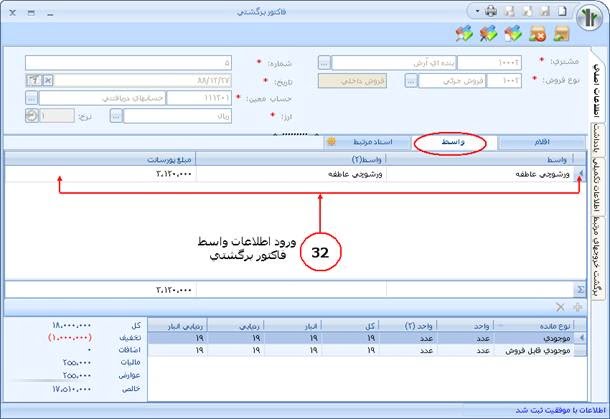 تصویر ۶ : ورود اطلاعات واسط فروش
۳۳- در فرم فاکتور برگشتی در صفحه اسناد مرتبط ، می توانید مشخصات سند حسابداری صادر شده برای فاکتور برگشتی را مشاهده کنید (تصویر ۷).
تصویر ۶ : ورود اطلاعات واسط فروش
۳۳- در فرم فاکتور برگشتی در صفحه اسناد مرتبط ، می توانید مشخصات سند حسابداری صادر شده برای فاکتور برگشتی را مشاهده کنید (تصویر ۷).
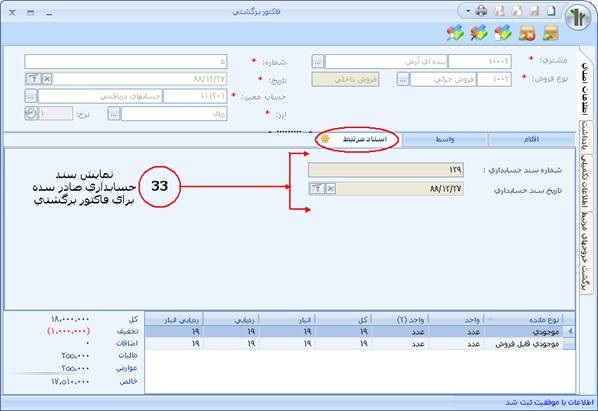
سوالات متداول
اگر همه یا بخشی از فروش انجام شده برگشت داده شود و عملیات فروش و صدور فاکتور هم کامل شده باشد، این عملیات در سپیدار تحت عنوان فرم فاکتور برگشتی ثبت می گردد.
۱- پس از ورود به سیستم در منوی عمودی ، بر روی قسمت “مشتریان وفروش” کلیک کنید .
۲- وارد قسمت مشتریان و فروش شده و در قسمت عملیات روی گزینه “فاکتور برگشتی جدید” کلیک کنید .






