برای شنیدن این مقاله بر روی کلید پخش کلیک کنید 👆
در این مرحله به ایجاد اسناد روزانه و همچنین اسنادی که از طریق سایر سیستم ها صادر می شوند، در نرم افزار حسابداری سپیدار می پردازیم. لازم به ذکر است این اسناد در لیست اسناد حسابداری تجمیع می شوند. در ادامه مطلب با آموزش جامع ارائه شده از سپید حساب ویرا، نمایندگی سپیدار سیستم، همراه باشید.
تعاریف مربوط به صدور اسناد در سپیدار
وضعیت موقت
اسنادی که در این وضعیت ذخیره می شوند دارای استاندارد های یک سند حسابداری بوده ، در گزارشات منظور گردیده وقابل ویرایش می باشند.
وضعیت دائم
اسنادی دراین وضعیت ذخیره می شوند دیگر قابل ویرایش نبوده ، آماده تحریر در دفاتر قانونی بوده و در گزارشات استفاده می شوند.
شماره فرعی
این شماره در اختیار کاربر است که به صورت اختیاری می تواند آن را وارد کرده و یا به صورت خالی باقی بماند. از ویژگی های “شماره فرعی” تکرار پذیر بودن آن است. به طور مثال می¬توانید چند سند خاص را با شماره ۰۱۰۰ ایجاد نمایید و در قسمت لیست اسناد تمامی سندهایی که با شماره فرعی ۰۱۰۰ می¬باشند را فیلتر نمایید .
شماره عطف
این شماره به ترتیب ورود اسناد صادر می شود. شماره عطف یک سند هیچ گاه تغییر نمی کند و با حذف اسناد، شماره عطف آن نیز حذف شده و به سند دیگر اختصاص نمی یابد مگر زمانی که سند حذف شده آخرین سند باشد که در این صورت سند جدید ایجاد شده، شماره آخرین عطف را به خود اختصاص خواهد داد. از طریق این شماره می توان ترتیب ورود اسناد در سیستم را پیگیری نمود.
شماره سند
در زمان صدور سند برابر شماره عطف سند صادر می شود و بعد از شماره گذاری اسناد به ترتیب تاریخ مرتب خواهد گردید، شماره سند که نشان دهنده تعداد اسناد موجود درسیستم می باشد با هربار حذف و اضافه کردن اسناد تغییر می کند.
شماره روزانه
این شماره نشان دهنده ترتیب اسناد در هر روز می باشد. سیستم برمبنای این شماره، شماره سند حسابداری را مرتب می نماید.
شماره گذاری اسناد
عملیاتی است که بر اساس آن ، اسناد به ترتیب تاریخ و شماره روزانه مرتب خواهند شد.
مراحل صدور سند حسابداری در برنامه سپیدار سیستم
۱. پس از ورود به سیستم در منوی عمودی ، بر روی قسمت “حسابداری” کلیک کنید (تصویر۱).
تصویر ۱ : کلیک بر روی قسمت “حسابداری”
۲. وارد قسمت حسابداری شده و در قسمت عملیات روی گزینه “سند حسابداری جدید” کلیک کنید (تصویر۲).
تصویر ۲ : کلیک بر روی گزینه “سند حسابداری جدید” در قسمت عملیات
۳. در صورت دستی بودن روش شماره گذاری سند حسابداری ، “شماره سند” فعال بوده و شماره سند را وارد نمایید . توجه داشته باشید که در صورت خودکار بودن روش شماره گذاری سند حسابداری ، شماره سند غیر فعال خواهد بود و سیستم به صورت اتوماتیک به سند ذخیره شده ، شماره سند اختصاص خواهد داد (تصویر ۳).
۴. “تاریخ” سند را وارد نمایید . سیستم به صورت پیش فرض “تاریخ” را با تاریخ روز نمایش می دهد (تصویر ۳).
۵. “شماره عطف” به ترتیب ورود اسناد صادر می شود و خود سیستم به صورت خودکار به سند ذخیره شده ، شماره عطف اختصاص می دهد (تصویر ۳).
۶. “شماره فرعی” را وارد نمایید . شماره فرعی به صورت اختیاری می باشد (تصویر ۳).
۷. اسنادی که از طریق فرم سند حسابداری ذخیره و صادر می شوند ، نوع سند آنها “عمومی” خواهد بود . ولی اسنادی که از طریق سایر سیستم ها صادر می گردند ، نوع سند آنها “سایر سیستم ها” خواهد بود (تصویر ۳).
۸. ابتدا اسناد با وضعیت “موقت” در سیستم ذخیره می شوند . ولی بعدا از طریق فرم “تبدیل اسناد موقت به دائم” می توان وضعیت اسناد را به دائم تبدیل نمود (تصویر ۳).
۹. “شماره روزانه” ، گزینه نمایشی بوده و این شماره نشان دهنده ترتیب اسناد در هر روز می باشد (تصویر ۳).
۱۰. “سیستم صادر کننده” نشان دهنده صادر کننده سند ، توسط سیستم مربوطه است . بر فرض اگر سند از طریق سیستم دریافت و پرداخت صادر شده باشد ، سیستم صادر کننده “دریافت وپرداخت” خواهد بود (تصویر ۳).
۱۱.درصورتی که بخواهید سند جدید یک شرح کلی داشته باشد، در قسمت “توضیحات” شرح مورد نظر را وارد کنید (تصویر ۳).
۱۲.در صورتی که از امکانات زبان دوم در سیستم استفاده می کنید ، می توانید در قسمت “توضیحات(۲)” شرح مورد نظر را وارد کنید (تصویر ۳).
۱۳.برای افزودن سطر به سند کلید “افزودن سطر”![]() در پایین فرم را زده و اطلاعات آرتیکل سند را وارد نمایید (تصویر ۳).
در پایین فرم را زده و اطلاعات آرتیکل سند را وارد نمایید (تصویر ۳).
۱۴.![]() با زدن کلید “حذف سطر”می توانید آرتیکل مربوطه را حذف نمایید (تصویر ۳).
با زدن کلید “حذف سطر”می توانید آرتیکل مربوطه را حذف نمایید (تصویر ۳).
۱۵.با زدن کلید های “انتقال سطر”![]() می توانید آرتیکل مربوطه را بین سطر های سند جابجا نمایید (تصویر ۳).
می توانید آرتیکل مربوطه را بین سطر های سند جابجا نمایید (تصویر ۳).
۱۶.در صورتی که سندی از طریق سایر سیستم ها صادر شده باشد ، شما می توانید با زدن کلید “نمایش سند مرتبط”![]() سند مرتبط صادر کننده را در همان سیستم مشاهده نمایید (تصویر ۳).
سند مرتبط صادر کننده را در همان سیستم مشاهده نمایید (تصویر ۳).
تصویر ۳ : ورود اطلاعات هدر سند حسابداری
۱۷.در قلم سند حسابداری “کد معین” را یا به صورت دستی وارد نمایید و یا اینکه از سلکتور آن انتخاب نمایید (تصویر ۴).
۱۸.به همین ترتیب “کد تفصیل” مورد نظر را انتخاب و وارد نمایید (تصویر ۴).
۱۹. “مبلغ بدهکار یا بستانکار” را وارد نمایید (تصویر ۴).
۲۰. “شرح” آرتیکل را وارد نمایید . اگر در قسمت “تنظیمات/حسابداری” گزینه “در صورت خالی بودن شرح قلم ، با شرح سند پر شود” تیک خورده باشد و هنگام وارد نمودن اطلاعات سند ، شرح آرتیکل را وارد ننماییم ، شرح آرتیکل به صورت اتوماتیک با شرح “توضیحات” پر خواهد شد (تصویر ۴).
۲۱. اگر معین مورد نظر ویژگی ارزی را داشته باشد، سه ستون “مبلغ ارز ، ارز و نرخ ارز” فعال می شود و شما می توانید اطلاعات ارزی مورد نیاز را وارد نمایید (تصویر ۴).
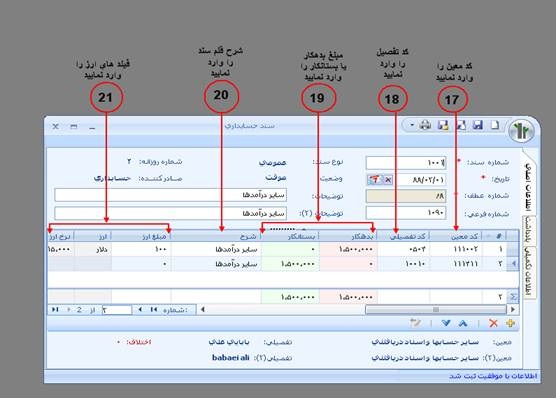
تصویر ۴ : ورود اطلاعات قلم سند حسابداری

تصویر ۵ : ورود اطلاعات قلم سند حسابداری
۲۲. چنان چه برای معین مورد نظر ویژگی پیگیری فعال باشد، دو ستون “شماره پیگیری” و “تاریخ پیگیری” فعال می-شود و شما می توانید اطلاعات پیگیری را وارد نمایید (تصویر ۵).
۲۳. در صورتی که از امکانات زبان دوم در سیستم استفاده می کنید ، ستون “ارز (۲)” عنوان(۲) ارز مورد استفاده در آرتیکل مربوط را نمایش خواهد داد (تصویر ۵).
۲۴. در صورتی که از امکانات زبان دوم در سیستم استفاده می کنید ، می توانید در قسمت “شرح (۲)” شرح مورد نظر را وارد کنید . اگر در قسمت “تنظیمات/حسابداری” گزینه “در صورت خالی بودن شرح قلم ، با شرح سند پر شود” تیک خورده باشد و هنگام وارد نمودن اطلاعات سند ، شرح (۲) آرتیکل را وارد ننماییم ، شرح (۲) آرتیکل به صورت اتوماتیک با شرح “توضیحات (۲)” پر خواهد شد (تصویر ۵).
۲۵.قسمت پایین فرم سند حسابداری ، عناوین معین ، معین (۲) ، تفصیلی ، تفصیلی (۲) و اختلاف (اختلاف جمع آرتیکل های بدهکار با جمع آرتیکل های بستانکار ) را نمایش می دهد (تصویر ۵).
۲۶.در بالای پنجره “سند حسابداری” ، کلید ذخیره را کلیک کنید (تصویر ۵).
۲۷. با زدن کلید “چاپ” ![]() بالای فرم می توانید روکش سند را مشاهده و چاپ نمایید (تصویر ۵).
بالای فرم می توانید روکش سند را مشاهده و چاپ نمایید (تصویر ۵).
۲۸.برای مشاهده لیست اسناد حسابداری ، وارد قسمت حسابداری شده و در قسمت فهرست ، روی گزینه “اسناد حسابداری” کلیک کنید (تصویر ۶).
سوالات متداول
شامل موارد زیر می باشد :
وضعیت موقت
وضعیت دائم
شماره فرعی
شماره عطف
شماره سند
شماره روزانه
شماره گذاری اسناد
۱. پس از ورود به سیستم در منوی عمودی ، بر روی قسمت “حسابداری” کلیک کنید.
۲. وارد قسمت حسابداری شده و در قسمت عملیات روی گزینه “سند حسابداری جدید” کلیک کنید .


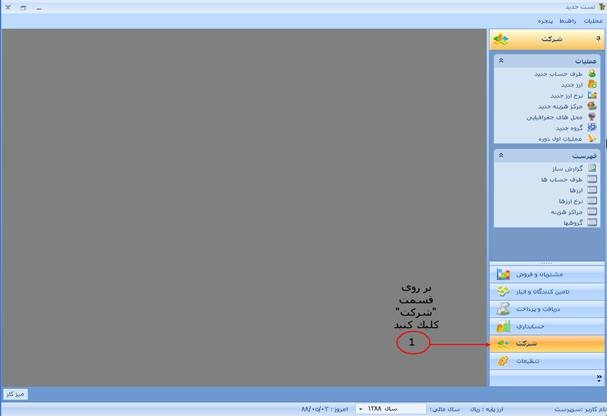
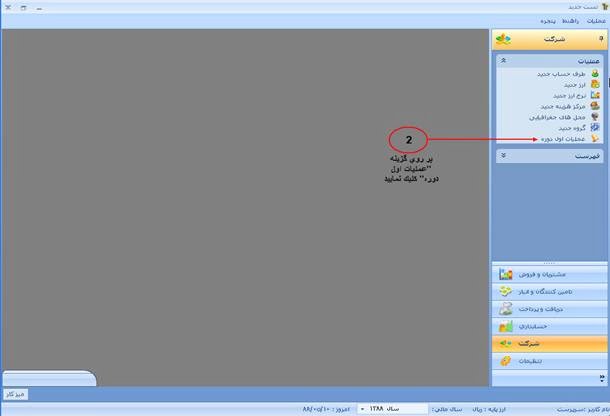
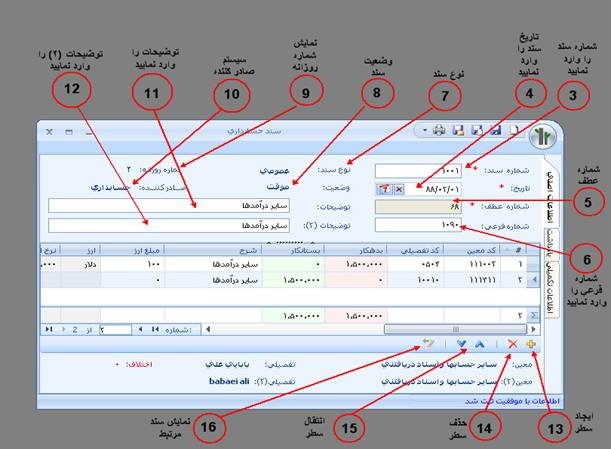
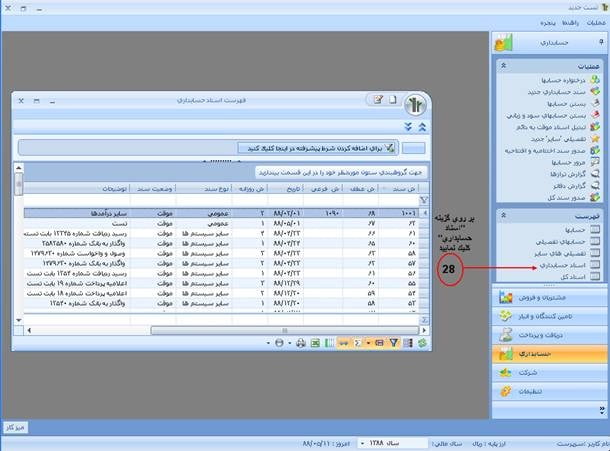








1 دیدگاه
به گفتگوی ما بپیوندید و دیدگاه خود را با ما در میان بگذارید.
سلام بسیار مفید بود ممنون