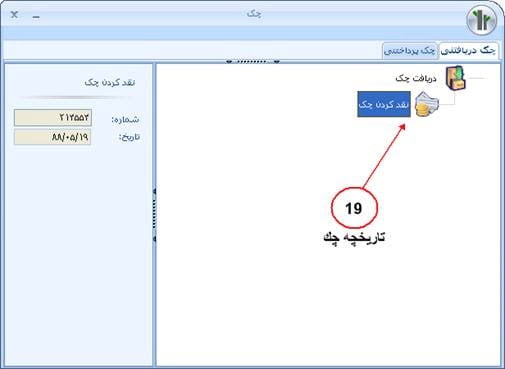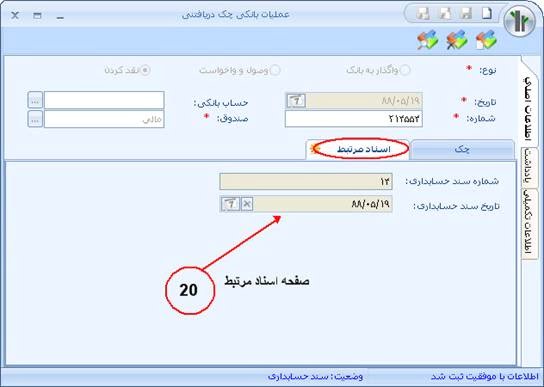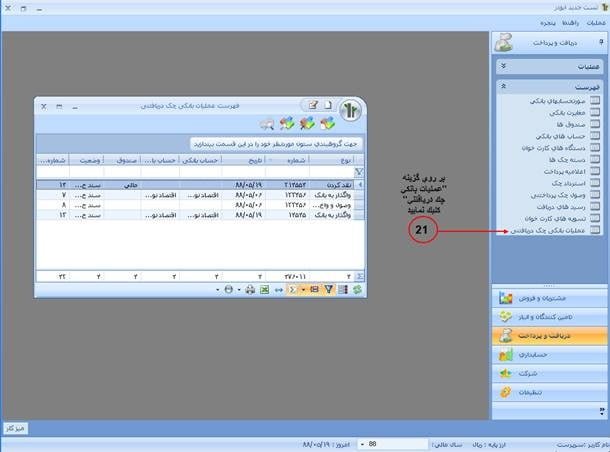عملیات بانکی چک دریافتنی ، شامل سه نوع عملیات : واگذار به بانک ، وصول و واخواست و نقد کردن چک می باشد . شما می توانید در این فرم ، عملیات مربوطه را انجام داده و سند آن را به سیستم حسابداری ارسال نمایید .
ثبت عملیات بانکی چک دریافتنی در نرم افزار حسابداری سپیدار
۱. پس از ورود به سیستم در منوی عمودی ، بر روی قسمت “دریافت و پرداخت” کلیک کنید (تصویر۱).
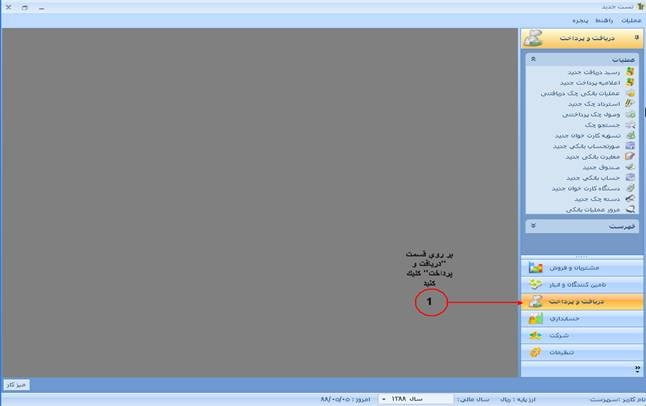
تصویر ۱ : کلیک بر روی قسمت دریافت و پرداخت
۲. وارد قسمت دریافت و پرداخت شده و در قسمت عملیات روی گزینه “عملیات بانکی چک دریافتنی” کلیک کنید . (تصویر۲).
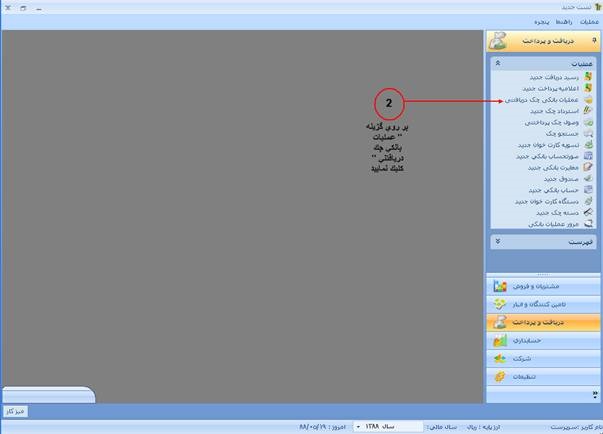
تصویر ۲ : کلیک بر روی گزینه “عملیات بانکی چک دریافتنی” در قسمت عملیات
۳. در فرم عملیات بانکی چک دریافتنی ، “نوع” عملیات را که شامل “واگذار به بانک” ، “وصول و واخواست” و “نقد کردن” می باشد را با توجه به عملیاتی را که می خواهید انجام دهید ، انتخاب نمایید (تصویر ۳).
۴. “تاریخ” عملیات را وارد نمایید . سیستم به صورت پیش فرض “تاریخ” را با تاریخ روز نمایش می دهد (تصویر ۳).
۵. “شماره” را وارد نمایید . توجه داشته باشید که برای عملیات بانکی چک دریافتنی ، روش شماره گذاری تعیین نشده است . بنابراین بایستی شماره را به صورت دستی وارد نمایید (تصویر ۳).
۶. هنگام ثبت عملیات واگذار به بانک ، گزینه “حساب بانکی” فعال بوده و شما باید از سلکتور آن ، حساب بانکی که چک را به آن حساب واگذار نموده اید ، انتخاب نمایید . توجه داشته باشید که هنگام ثبت عملیات “وصول و واخواست” و “نقد کردن” گزینه “حساب بانکی” غیر فعال می باشد (تصویر ۳).
۷. هنگام ثبت عملیات نقد کردن ، گزینه “صندوق” فعال بوده و شما باید از سلکتور آن ، صندوق مورد نظر را انتخاب نمایید . توجه داشته باشید که هنگام ثبت عملیات “وصول و واخواست” و “واگذار به بانک” گزینه “صندوق” غیر فعال می باشد (تصویر ۳).
۸. قسمت اقلام عملیات بانکی چک دریافتنی متشکل از دو صفحه شامل : چک و اسناد مرتبط می باشد (تصویر ۳).
۹. سیستم به صورت پیش فرض اطلاعات قلم صفحه “چک” را نمایش می دهد . با زدن کلید ![]() پایین فرم ، اطلاعات قلم چک را وارد نمایید (تصویر ۳).
پایین فرم ، اطلاعات قلم چک را وارد نمایید (تصویر ۳).
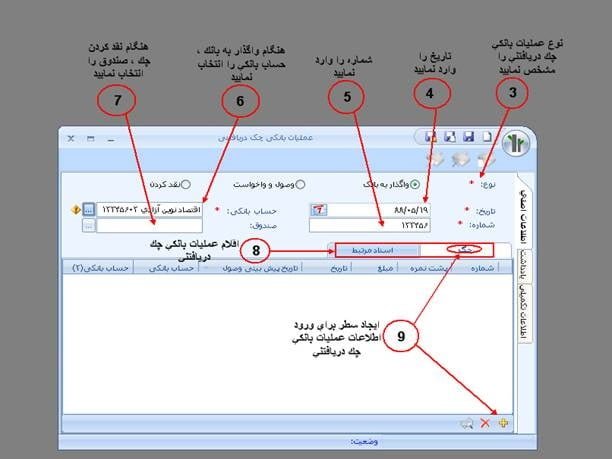
تصویر ۳ : ورود اطلاعات هدر عملیات بانکی چک دریافتنی
۱۰. هنگام ثبت عملیات واگذار به بانک ، در قسمت قلم ، شماره چک دریافتی را از سلکتور “شماره” انتخاب نمایید . با انتخاب شماره چک ، سایر اطلاعات چک دریافتی به صورت خودکار توسط سیستم نمایش داده می شود (تصویر ۴).
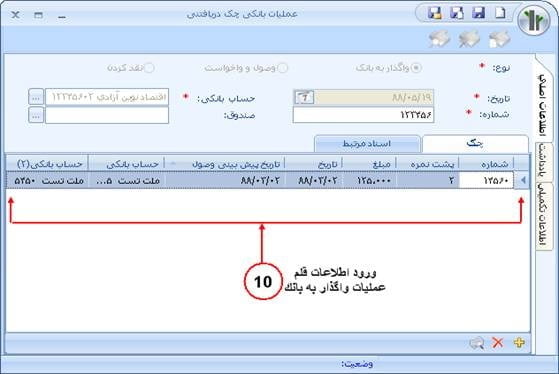
تصویر ۴ : ورود اطلاعات قلم عملیات واگذاربه بانک
۱۱. هنگام ثبت عملیات وصول و واخواست ، در قسمت قلم ، “وضعیت” را که شامل وصول و واخواست می باشد ، یکی از دوحالت را ، از سلکتور آن انتخاب نمایید (تصویر ۵).
۱۲. هنگام ثبت عملیات وصول و واخواست ، در قسمت قلم ، بعد از انتخاب وضعیت ، شماره چک واگذاری را از سلکتور “شماره” انتخاب نمایید . با انتخاب شماره چک ، سایر اطلاعات چک واگذاری به صورت خودکار توسط سیستم نمایش داده می شود (تصویر ۵).
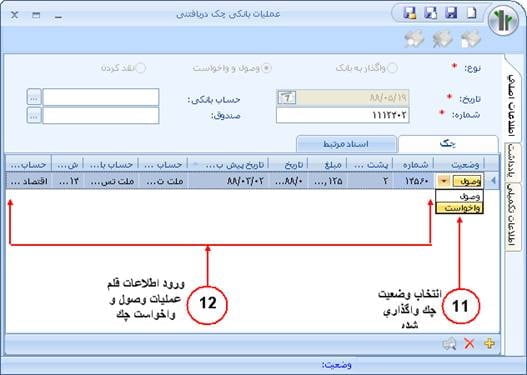
تصویر ۵ : ورود اطلاعات قلم عملیات وصول و واخواست
۱۳. هنگام ثبت عملیات نقد کردن ، در قسمت قلم ، شماره چک دریافتی را از سلکتور “شماره” انتخاب نمایید . با انتخاب شماره چک ، سایر اطلاعات چک دریافتی به صورت خودکار توسط سیستم نمایش داده می شود (تصویر ۶).
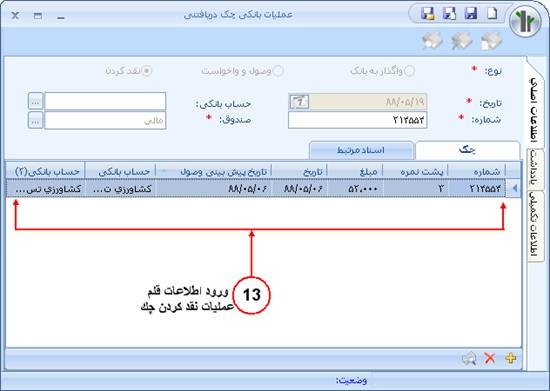
تصویر ۶ : ورود اطلاعات قلم عملیات نقد کردن
۱۴. در بالای فرم “عملیات بانکی چک دریافتنی” ، کلید ذخیره را کلیک کنید . در صورتی که در تنظیمات سیستم دریافت و پرداخت ، گزینه “صدور خودکار سند حسابداری عملیات بانکی چک دریافتنی” فعال شده باشد ، به محض ثبت عملیات مربوطه ، سند حسابداری آن نیز صادر خواهد شد (تصویر ۷).
۱۵. در صورتی که در تنظیمات سیستم دریافت و پرداخت ، گزینه “صدور خودکار سند حسابداری عملیات بانکی چک دریافتنی” فعال نشده باشد ، بعد از ذخیره عملیات مربوطه ، می توانید سند حسابداری آن را به سیستم حسابداری ارسال نمایید . برای این کار در بالای فرم “عملیات بانکی چک دریافتنی” ، کلید “صدور سند حسابداری” ![]() را کلیک کنید (تصویر ۷).
را کلیک کنید (تصویر ۷).
۱۶. برای مشاهده سند حسابداری صادر شده برای عملیات بانکی چک دریافتنی ، در بالای فرم یا لیست عملیات بانکی چک دریافتنی کلید “نمایش سند حسابداری” ![]() را بزنید (تصویر ۷).
را بزنید (تصویر ۷).
۱۷. برای حذف سند حسابداری صادر شده برای عملیات بانکی چک دریافتنی ، در بالای فرم یا لیست عملیات بانکی چک دریافتنی کلید “حذف سند حسابداری” ![]() را بزنید (تصویر ۷).
را بزنید (تصویر ۷).
۱۸. در قسمت پایین فرم عملیات بانکی چک دریافتنی کلید”تاریخچه” ![]() تعبیه شده است . با استفاده از این کلید ، امکان مشاهده تاریخچه چک مورد نظر وجود دارد (تصویر ۷).
تعبیه شده است . با استفاده از این کلید ، امکان مشاهده تاریخچه چک مورد نظر وجود دارد (تصویر ۷).
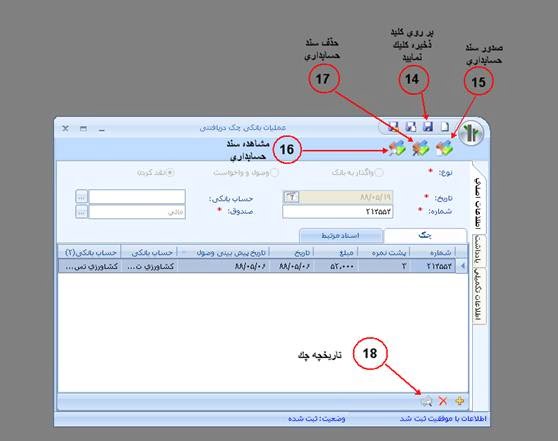
تصویر ۷ : ذخیره اطلاعات عملیات بانکی چک دریافتنی و امکانات موجود در آن
۱۹. با انتخاب گزینه تاریخچه ، فرمی در اختیار شما قرار می گیرد و شما می توانید تاریخچه چک را مشاهده نمایید (تصویر ۸).
۲۰. در عملیات بانکی چک دریافتنی در صفحه اسناد مرتبط ، می توانید مشخصات سند حسابداری صادر شده برای عملیات مربوطه را مشاهده کنید (تصویر ۹).
۲۱. برای مشاهده لیست عملیات بانکی چک دریافتنی ، وارد قسمت دریافت وپرداخت شده و در قسمت فهرست ، روی گزینه “عملیات بانکی چک دریافتنی” کلیک کنید (تصویر ۱۰).