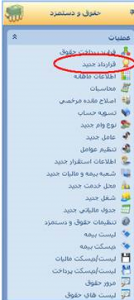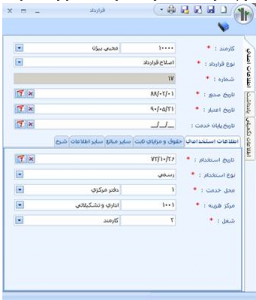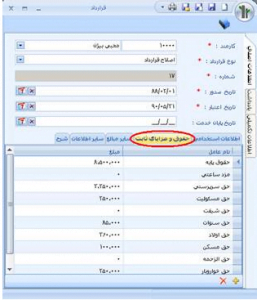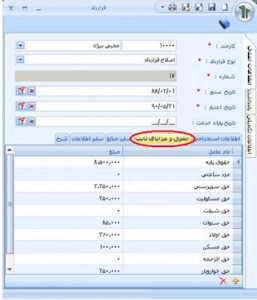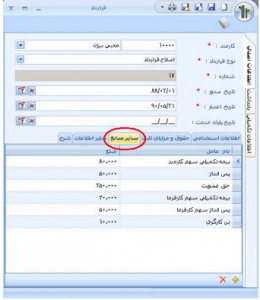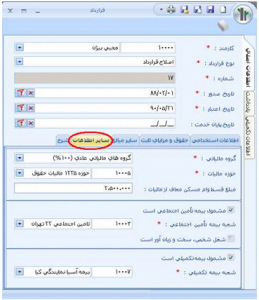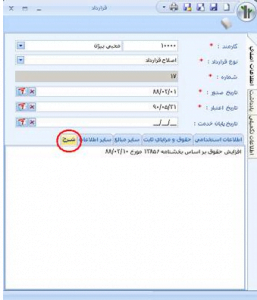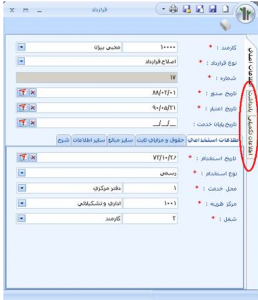ثبت قرارداد جدید در سپیدار
با استفاده از قرارداد ، وضعیت استخدام پرسنل در سازمان مشخص میشود . با ورود و ثبت اطلاعات قرارداد در سپیدار ، موارد و امکانات زیر در اختیار شما قرار میگیرد :
۱- تعیین وضعیت استخدامی از نظر نوع استخدام ، مرکز هزینه ، محل خدمت ، شغل و پست .
۲- تعیین اطلاعات ریالی مزایای ثابت پرسنل .
۳- تعیین اطلاعات ریالی کسور ثابت پرسنل .
۴- تعیین سازمانها و شعب هایی از آنها که فرد با آنها مرتبط است.
۱- ورود اطلاعات قرارداد
پس از ورود به سیستم در منوی سمت راست ، وارد قسمت حقوق و دستمزد شده و در قسمت عملیات روی گزینه “اطلاعات قرارداد جدید” کلیک کنید .
در پنجره ای که در اختیار شما قرار میگیرد ، در صفحه اطلاعات اصلی ، اطلاعات مورد نیاز را وارد کنید.
جهت ورود اطلاعات ، موارد و نکات زیر را مدنظر داشته باشید :
۱- ورود اطلاعات “کارمند” ، “نوع قرارداد” ، “شماره” ، “تاریخ صدور” و “تاریخ اعتبار” الزامی است .
۲- برای انتخاب گزینه “کارمند” ، کد تفصیلی پرسنل مورد نظر را تایپ کنید و کلید Enter یا Tab را بزنید . در صورتیکه عنوان وارد شده صحیح باشد ، نام طرف حساب نمایش داده میشود . همچنین با استفاده از کلید یا با زدن ، لیست طرف حسابهایی که برای آنها گزینه کارمند فعال باشد باز میشود و میتوانید از بین آنها ، فرد مورد نظر را انتخاب کنید .
۳- برای گزینه “نوع قرارداد” ، انتخاب یکی از دو گزینه “استخدام” یا “اصلاح قرارداد” قابل انتخاب است .
۴- گزینه “استخدام” ، برای افرادی قابل انتخاب است که قبلا در استخدام شرکت نبوده اند و از زمان صدور این قرارداد به بعد در استخدام شرکت هستند یا اینکه قبلا بوده اند و پایان خدمت برای آنها صادر شده است و مجددا استخدام شده اند . با صدور این نوع قرارداد ، وضعیت شخص از پرسنل غیر فعال به پرسنل فعال تغییر میکند .
۵- گزینه “شماره” ، با توجه به روال تعیین شده برای شماره گذاری قرارداد تعیین میشود .
۶- “تاریخ صدور” تاریخی است که از آن زمان این قرارداد فعال میشود و در محاسبات ، گزارش ها و … دخالت داده میشود .
۷- اگر برای فردی در سیستم محاسبه ای انجام داده باشید ، تاریخ صدور قرارداد نمیتواند از آخرین محاسبه انجام شده برای فرد کوچکتر باشد . همچنین تاریخ صدور قرارداد نمیتواند قبل از تاریخ استخدام وی باشد .
۸- اگر برای فردی در قبلا قراردادی صادر شده باشد ، تاریخ صدور قرارداد جدید باید از تاریخ صدور قرارداد قبلی بزرگتر باشد .
۹- “تاریخ اعتبار” تاریخی است که از آن قرارداد صادر شده برای فرد تا آن زمان اعتبار دارد و فعال است .
۱۰- اگر تاریخ اعتبار قراردادی سپری شده باشد ، باید قرارداد تمدید شده یا قرارداد جدیدی صادر شود در غیراینصورت نام پرسنل در لیست محاسبات نمایش داده میشود ولی امکان انجام محاسبه برای وی وجود ندارد .
۱۱- برای تمدید قرارداد ، لزومی که صدور قرارداد جدید نیست . اگر شرایط قرارداد تغییر نکرده است ، میتواند تاریح اعتبار آخرین قرارداد فرد را اصلاح کنید .
۱۲- “تاریخ پایان خدمت” تاریخی است رابطه کاری پرسنل و شرکت در آن تاریخ به پایان میرسد .
۱۳- با درج “تاریخ پایان خدمت” ، وضعیت فرد پس از آن تاریخ به غیر فعال تغییر میکند و اگر تاریخی که برای انجام عملیات ، محاسبات یا گزارش ها انتخاب میکنید بعد از این تاریخ باشد ، نام فرد در لیست افراد قابل انتخاب نمایش داده نمیشود .
۱۴- در گزارش های قانونی مانند لیست بیمه ، دیسکت بیمه و … از این تاریخ به عنوان تاریخ مبنا برای درج اطلاعات ترک کار استفاده خواهد شد . همچنین برای صدور تسویه حساب برای یک پرسنل ، حتما باید اطلاعات پایان خدمت برای وی قبلا درج شده باشد .
۱۵- برای ورود اطلاعات پایان خدمت ، نیازی به صدور یک قرارداد جدید نیست . در آخرین قراردادی که برای فرد صادر شده است میتواند تاریخ پایان خدمت را وارد کنید .
۱۶- پس از ورود اطلاعات کلید ذخیره یا Ctrl+S را بزنید . پس از ذخیره اطلاعات ، در سمت راست نوار پایین فرم پیغام نمایش داده میشود .
۲- اطلاعات استخدامی
برای تعیین اطلاعات استخدامی ، در پایین فرم قرارداد در صفحه “اطلاعات استخدامی” ، اطلاعات مورد نیاز را تعیین کرده و وارد کنید :
جهت ورود اطلاعات ، موارد و نکات زیر را مدنظر داشته باشید :
۱- ورود اطلاعات “تاریخ استخدام” ، “نوع استخدام” ، “محل خدمت” ، “مرکز هزینه” و “شغل” الزامی است .
۲- “تاریخ استخدام” تاریخی است که فرد از آن تاریخ به بعد در استخدام شرکت قرار میگیرد .
۳- برای انتخاب گزینه “نوع استخدام” ، کد نوع استخدام مورد نظر را تایپ کنید و کلید Enter یا Tab را بزنید . در صورتیکه عنوان وارد شده صحیح باشد ، نوع استخدام نمایش داده میشود . همچنین با استفاده از کلید یا با زدن ، لیست انواع استخدام باز میشود و میتوانید از بین آنها ، نوع استخدام مورد نظر را انتخاب کنید .
۴- انواع استخدام موجود در سیستم ، انواع استخدام استاندارد اعلام شده توسط وزارت دارایی در دستورالعمل تهیه دیسکت و لیست های مالیات است .
۵- برای انتخاب گزینه “محل خدمت” ، کد محل خدمت مورد نظر را تایپ کنید و کلید Enter یا Tab را بزنید . در صورتیکه عنوان وارد شده صحیح باشد ، محل خدمت نمایش داده میشود . همچنین با استفاده از کلید یا با زدن ، لیست محل های خدمت باز میشود و میتوانید از بین آنها ، محل خدمت مورد نظر را انتخاب کنید .
۶- محل خدمت ، محل فیزیکی فعالیت فرد است با تعیین محل خدمت افراد ، بعدا میتوانید در تهیه گزارش ها از آن استفاده کنید . (مثلا فیش های حقوق دفتر تهران را جدا از دفتر شیراز تهیه کنید یا هزینه های دفتر تهران را با دفتر شیراز مقایسه کنید )
۷- برای انتخاب گزینه “مرکز هزینه” ، کد مرکز هزینه مورد نظر را تایپ کنید و کلید Enter یا Tab را بزنید . در صورتیکه عنوان وارد شده صحیح باشد ، مرکز هزینه نمایش داده میشود . همچنین با استفاده از کلید یا با زدن ، لیست مراکز هزینه باز میشود و میتوانید از بین آنها ، مرکز هزینه مورد نظر را انتخاب کنید .
۸- علاوه بر استفاده در گزارش ها ، برای ارسال اطلاعات هزینه حقوق توسط سند حسابداری حقوق ، از اطلاعات مرکز هزینه فرد استفاده میشود .
۹- برای انتخاب گزینه “شغل” ، کد شغل مورد نظر را تایپ کنید و کلید Enter یا Tab را بزنید . در صورتیکه عنوان وارد شده صحیح باشد ، شغل نمایش داده میشود . همچنین با استفاده از کلید یا با زدن ، لیست مشاغل باز میشود و میتوانید از بین آنها ، شغل مورد نظر را انتخاب کنید .
۱۰- علاوه بر استفاده در گزارش ها ، در گزارش های لیست بیمه ، دیسکت بیمه و دیسکت مالیات از اطلاعات شغل فرد استفاده میشود .
۳- حقوق و مزایای ثابت
برای تعیین حقوق و مزایایی که به فرد تعلق میگیرد ، در پایین فرم قرارداد در صفحه ” حقوق و مزایای ثابت” ، اطلاعات مورد نیاز را تعیین کرده و وارد کنید :
جهت ورود اطلاعات ، موارد و نکات زیر را مدنظر داشته باشید :
۱- با استفاده از کلید میتوانید مزایای ثابتی که به فرد تعلق میگیرد را به این قسمت اضافه کرده و مبالغ آنها را تعیین کنید .
۲- برای انتخاب گزینه “نام عامل” با استفاده از کلید یا با زدن ، لیست عوامل باز میشود و میتوانید از بین آنها ، عامل یا عوامل مورد نظر را انتخاب کنید .
۳- در این قسمت تنها عواملی نمایش داده میشوند و قابل انتخاب هستند که طبقه آنها “مزایا” ، نوع آنها “قراردادی-ثابت” و وضعیت آنها “فعال” باشد .
۴- در صورت انتخاب یک عامل ، تعیین مبلغ برای آن الزامی است .
۵- در صورتی که بر اساس یک قرارداد ، محاسبه انجام شده باشد ، امکان تغییر اعداد قبلی وجود ندارد . در صورتیکه مبالغ ثابت فرد تغییر کرده اند و روی قرار قبلی محاسبه انجام شده است ، باید یک قرارداد از نوع اصلاحی صادر کنید و مبالغ جدید را در آنها وارد کنید .
۴- سایر مبالغ
برای تعیین کسور ثابت یا تعهدات کارفرمای که بصورت ثابت به فرد تعلق میگیرد ، در پایین فرم قرارداد در صفحه ” سایر مبالغ” ، اطلاعات مورد نیاز را تعیین کرده و وارد کنید :
جهت ورود اطلاعات ، موارد و نکات زیر را مدنظر داشته باشید :
۱- با استفاده از کلید میتوانید کسور ثابتی که به فرد تعلق میگیرد را به این قسمت اضافه کرده و مبالغ آنها را تعیین کنید .
۲- برای انتخاب گزینه “نام عامل” با استفاده از کلید یا با زدن ، لیست عوامل باز میشود و میتوانید از بین آنها ، عامل یا عوامل مورد نظر را انتخاب کنید .
۳- در این قسمت تنها عواملی نمایش داده میشوند و قابل انتخاب هستند که طبقه آنها “کسور” یا “تعهدات کارفرما” ، نوع آنها “قراردادی-ثابت” و وضعیت آنها “فعال” باشد .
۴- در صورت انتخاب یک عامل ، تعیین مبلغ برای آن الزامی است .
۵- در صورتی که بر اساس یک قرارداد ، محاسبه انجام شده باشد ، امکان تغییر اعداد قبلی وجود ندارد . در صورتیکه مبالغ ثابت فرد تغییر کرده اند و روی قرار قبلی محاسبه انجام شده است ، باید یک قرارداد از نوع اصلاحی صادر کنید و مبالغ جدید را در آنها وارد کنید .
۵- سایر اطلاعات
برای تعیین نحوه ارتباط پرسنل با سازمانها و شعب آنها ، در پایین فرم قرارداد در صفحه ” سایر اطلاعات” ، اطلاعات مورد نیاز را تعیین کرده و وارد کنید :
۱- ورود اطلاعات “گروه مالیاتی” و “حوزه مالیات” اجباری است .
۲- در قسمت “گروه مالیاتی” از بین گروه های مالیاتی تعریف شده در سیستم ، یکی را به عنوان گروه مالیاتی مرتبط با شخص انتخاب کنید .
۳- با انتخاب گروه مالیاتی برای فرد ، مالیات حقوق و سایر مالیاتهایی که در سیستم حقوق و دستمزد برای فرد محاسبه میشوند بر اساس جدوال مالیاتی مربوط به این گروه مالیاتی محاسبه خواهند شد .
۴- در قسمت “حوزه مالیات” از بین شعب تعریف شده در قسمت “شعب بیمه و مالیات” که نوع آنها “وزارت دارایی” است ، یکی را به عنوان شعبه مرتبط با این پرسنل انتخاب کنید.
۵- با انتخاب حوزه مالیات برای فرد ، اطلاعات مالیات این فرد در سند حقوق ، لیست مالیات و دیسکت مالیات مربوط به این شعبه درج شده و نمایش داده خواهد شد .
۶- با ورود اطلاعات در قسمت “مبلغ قسط وام مسکن معاف از مالیات” ، مبلغ وارد شده در این قسمت ، هر ماه از درآمد مشمول مالیات فرد کسر خواهد شد .
۷- در صورتیکه فرد انتخاب شده ، مشمول مقررات بیمه تامین اجتماعی میباشد ، گزینه “مشمول بیمه تامین اجتماعی است” را فعال کنید . در صورت غیر فعال بودن این گزینه ، عوامل مربوط به بیمه تامین اجتماعی برای این فرد محاسبه نخواهند شد .
۸- در صورت فعال بودن گزینه “مشمول بیمه تامین اجتماعی است” ، انتخاب گزینه “شعبه تامین اجتماعی” اجباری است .
۹- در قسمت “شعبه بیمه تامین اجتماعی” از بین شعب تعریف شده در قسمت “شعب بیمه و مالیات” که نوع آنها “تامین اجتماعی” است ، یکی را به عنوان شعبه مرتبط با این پرسنل انتخاب کنید.
۱۰- با انتخاب شعبه بیمه برای فرد ، کلیه اطلاعات بیمه تامین اجتماعی این فرد در سند حقوق ، لیست بیمه و دیسکت بیمه مربوط به این شعبه درج شده و نمایش داده خواهد شد .
۱۱- در صورتیکه شغل این فرد جزو مشاغل سخت و زیان آور است ، گزینه “شغل شخص ، سخت و زیان آور است” را فعال کنید . با فعال کردن این گزینه ، عامل مربوط به حق بیمه مشاغل سخت و زیان آور برای این فرد محاسبه میشود . همچنین در فایلهای مربوط به دیسکت بیمه ، اطلاعات مشاغل سخت و زیان آور برای این فرد درج خواهد شد .
۱۲- در صورتیکه برای فرد گزینه “مشمول بیمه تکمیلی است” را فعال کنید ، عوامل مربوط به بیمه تکمیلی سهم کارمند و سهم کارفرما برای فرد محاسبه میشوند .
۱۳- در صورت فعال بودن گزینه “مشمول بیمه تکمیلی است” ، انتخاب گزینه “شعبه بیمه تکمیلی” اجباری است .
۱۴- در قسمت “شعبه بیمه تکمیلی” از بین شعب تعریف شده در قسمت “شعب بیمه و مالیات” که نوع آنها “بیمه تکمیلی” است ، یکی را به عنوان شعبه مرتبط با این پرسنل انتخاب کنید.
۱۵- با انتخاب شعبه بیمه برای فرد ، کلیه اطلاعات بیمه تکمیلی این فرد در سند حقوق گزارش های مربوط به این شعبه درج شده و نمایش داده خواهد شد .
۶- شرح
در صورت نیاز به ورود شرح برای قرارداد ، در پایین فرم قرارداد در صفحه “شرح” ، اطلاعات مورد نیاز را تعیین کرده و وارد کنید :
جهت ورود اطلاعات ، موارد و نکات زیر را مدنظر داشته باشید :
۱- با ورود اطلاعات در این قسمت ، متن نوشته شده در گزارش چاپی قرارداد درج خواهد شد .
۷- یادداشت و اطلاعات تکمیلی
برای مشاهده نحوه استفاده از قسمتهای “یادداشت” و “اطلاعات تکمیلی” ، به راهنمای قسمتهای عمومی سیستم مراجعه کنید .